【マイファーストフォンの使い方と機能】画像と動画を使って誰でも分かるように徹底解説


マイファーストフォンを買ったんだけど、使い方がよく分からない。というか初期設定がちゃんとできてるのかすら不安…。
取扱説明書読んだら良いんだろうけど、読む気にならないんだよね。

分かる分かる!トリセツって全く読む気しないよね!笑
こちらの記事では、マイファーストフォンの使い方や機能を取扱説明書より分かりやすく、動画や画像を使って説明していきます。
初期設定や基本的な使い方、それぞれの機能の使い方を細かく分かりやすく説明しているので、この記事を全部読めば、あなたもマイファーストフォンマスターです!笑
とはいえ、お忙しいと思いますので、興味があるところ、知らない機能だけつまみ食いして読んでくださってもOKです。
また、下記の記事ではキッズスマートウォッチで現状1番月額がかからない方法を説明しています。
興味のある方はご覧ください。
→【現状で1番】キッズスマートウォッチの月額がかからない最強のフロー
マイファーストフォンの初期設定の方法(R1s・R1共通)
マイファーストフォンの初期設定の方法を説明していきます。
ここで具体的に説明するのは次の3つです。
口コミで「初期設定が大変」「初期設定が難しい」というようなものも見受けられますが、動画を見ながらその通りやっていくだけなので難しいことはありません。
動画を見ながらでも10分程度あればできるので、1つずつ見ながら進めてみましょう。
SIMカードの挿入
本体の購入と同時にオプションで公式の専用SIMを契約した方以外は、新たに契約したSIMカードを入れる必要があります。
myFirst Fone R1sは購入時に専用のSIMが入っている(契約していない場合でも使えないSIMカードが入っている)ので、それを外して、ご自身で契約したSIMカードを入れましょう。
【SIMカードの挿入方法】
SIMカードを入れるところは結構かたいので、手で無理に開けようとすると爪を怪我するかもしれません。
何か平らなものを使えば簡単に開くのでおすすめです。
※クレジットカードの端などを使って簡単に開けられます

購入直後に爪でSIMカードの蓋を開けようとしたら、爪の先が少し剥がれて深爪のようになってしまった経験があるよ。
無理に手で開けず、クレカなど平らなものを使って開けよう!
APN設定
正しくSIMカードを挿入したら、次はAPN設定をする必要があります。
※専用SIMを契約した方はAPN設定の必要はありません
【APN設定の方法】
少し内容が複雑なので、動画の流れを一覧にして書いておきます。(APN情報を新規追加する必要があるSIMのパターンも追記してあります。)
【APN設定の方法】
- (事前準備)SIMカードを入れる
- 本体を起動する
- 左上のボタンを長押し
- 言語設定をする
- 言語を選択して、矢印(→)をタップ
- 「ネットワークは検索失敗…」と表示されたら、下へスクロールして「APNを変える」をタップ
- 契約しているSIMのキャリアをタップして選択(キャリアがある場合6に進む、なければ下)
- 契約しているキャリアがない場合は1番上の「APN追加」をタップ
- APN情報を入力(任意の名称、ユーザー名、パスワード、MCC、MNC、認証タイプ)
※APN情報が分からない場合はネットで検索するかSIMの会社に確認 - 入力後「…」をタップして「保存」を選択
- 保存したらそのまま再起動する(左上のボタンを長押しで再起動を選択)
- →9に進む(再起動後QRコードが表示されるので、ペアリング設定に進む)
- APN情報を入力(任意の名称、ユーザー名、パスワード、MCC、MNC、認証タイプ)
- 契約しているキャリアがない場合は1番上の「APN追加」をタップ
- 選択したら左下のボタンを押して1つ前の画面に戻る
- 「ネットワークは検出失敗…」の下にある「もう一度」をタップ
- 「ネットワークの環境は問題有りません…」と表示されたら「次へ」をタップ
- QRコードが表示されるので、ペアリングの設定に進む
※QRコードが表示されない場合、APN設定ができていない可能性があります
myFirst Fone R1sのOaxis社が推奨しているSIMの場合は、APN設定で選ぶだけで使うことができます。(推奨SIM以外でも一部登録されているものもあります)
もしAPN設定の一覧に表示されない場合は自分でAPN情報を登録する必要があります。
SIMカードが送られてきた際にAPN情報が載っているものがない場合は、ネットで「HISモバイル APN情報」など、「自分が契約したSIMの名前+APM情報」で検索すれば出てきます。
それでも分からない場合はSIMカードの会社に問い合わせれば教えてくれます。
ペアリング
【ペアリングの方法】
最初にSIMカードを挿入したときに、ペアリングのためのQRコードが表示されます。
そのQRコードをスマホのアプリで読み込みましょう。
システムのアップデートは1つ前のモデルmyFirst Fone R1では出てきましたが、myFirst Fone R1sでは出てきませんでした。
アップデートが必要な場合は後で設定からもできるので、気にせず進めてOKです。
マイファーストフォンの基本的な使い方(R1s・R1共通)
次にマイファーストフォンの基本的な使い方を「端末(スマートウォッチ)」と「アプリ」の2つに分けて説明していきます。
端末(スマートウォッチ)の使い方
端末(スマートウォッチ)側の使い方を説明していきます。
1つ1つの機能に関する細かい説明は次の章以降で説明していますので、そちらをご覧ください。
→次の章「マイファーストフォンの機能と使い方(R1s・R1共通)」へジャンプ
ここで説明する内容は下記。
- スマートウォッチの基本的な使い方
- スマートウォッチの操作方法と設定項目の説明
- テーマの変更方法、音楽再生の方法、カメラの撮影方法、友達追加の方法
- ソフトウェアの更新方法
- 充電方法
- シリコンケースとベルトの着脱方法
順番に説明していきます。
スマートウォッチの基本的な使い方
【スマートウォッチの操作方法と設定項目の説明】
myFirst Fone R1sとR1、どちらも基本的な使い方は同じです。
少し画面のデザインが変わっていたり、歩数計の表示で上にスワイプすると心拍機能が確認できるようになっていたり、微差はあります。
【テーマの変更方法、音楽再生の方法、カメラの撮影方法、友達追加の方法】
myFirst Fone R1では選べるテーマが「春」「夏」「冬」の3つで、テーマごとで待受の文字盤に選べるデザインが違いました。
myFirst Fone R1sではテーマが「昼」か「夜」の2つになっています。
減っているように思うかもしれませんが、どちらのテーマを選んでも、1つ前のモデルの待受の文字盤は全て選べるようになっています。
ソフトウェアの更新方法
myFirst Fone R1sを使っているとソフトウェアの更新が必要になることがあります。
自動で更新されることもあるようですが、自分で更新が必要かどうかを確認して、手動で更新することもできます。
【ソフトウェアの更新が必要か確認する方法】2:50~3:05
ソフトウェアが最新になっていなかった場合は、更新することができます。
更新をした場合、よく分からない文字列が出てきますが、正しく更新作業がされていますので気にせずそのままにしてください。
※更新時の画面は次の動画参照
【ソフトウェアの更新方法】
充電方法
【充電の方法】
myFirst Fone R1sの充電は専用の充電ケーブルで行います。
基本的に問題なく充電できると思いますが、もし充電にならない場合は再起動をしてみましょう。

Type-Cとか、汎用性のあるケーブルで充電できるともっと良いんだけどね。
シリコンケースとベルトの着脱方法
【シリコンケースとベルトの着脱方法】
myFirst Fone R1には付属されていたシリコンケースの着脱方法です。
myFirst Fone R1sになって別売りになりました。
myFirst Fone R1sの別売りのシリコンケースはmyFirst Fone R1で付属しているものと同じものなので、既に持っている方は新たに買う必要はありません。
シリコンケースやベルトの着脱は最初は少し手間取るかもしれません。慣れれば簡単なので、動画を見ながら進めましょう。
マイファーストフォンアプリ(管理者アプリ)の使い方
次にマイファーストフォン アプリの使い方を説明していきます。
各機能の細かい説明と使い方は次の章以降で説明しているので、そちらをご覧ください。
→次の章「マイファーストフォンの機能と使い方(R1s・R1共通)」へジャンプ
こちらの章で説明するのは下記の内容です。
マイファーストフォン アプリの基本的な使い方
マイファーストフォンアプリの基本的な使い方を説明します。
【画面の表示と概要】
詳しい機能や使い方の説明は「マイファーストフォンの機能と使い方(R1s・R1共通)」の章以降で説明しています。
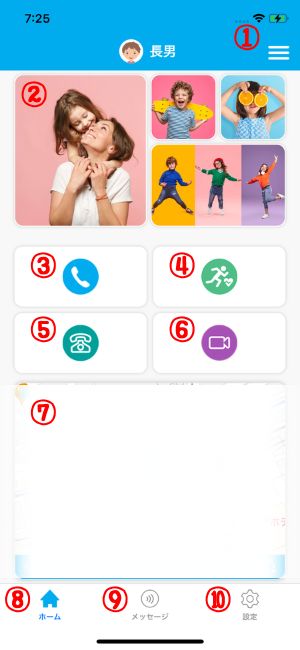
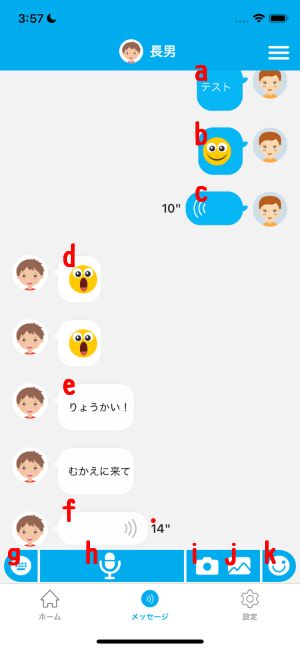
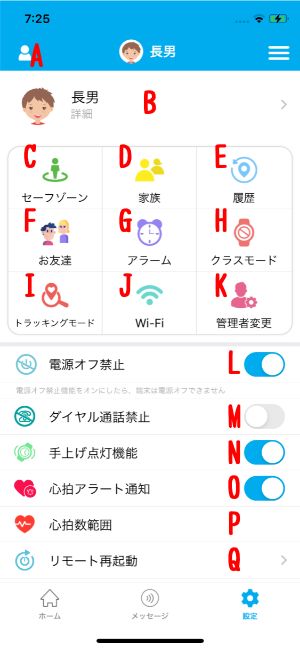
【ホーム画面】
①デバイスの追加と変更
兄弟などで複数の端末を使いたい場合はこちらから設定可能です。
②アップロードされた写真
アップロードされた写真が表示されます(端末でアップロードの操作が必要)。
③IP電話
タップでIP電話がかかります。
④活動量計(歩数計と心拍計)
R1は歩数計のみです。
「達成度」の表示も見ることができます。
⑤音声通話(電話回線による通話)
電話回線による電話をかけます。通話SIMのみで利用可能。
⑥ビデオ通話
端末からの発信は3分までに制限されますが、アプリからの発信すれば時間の制限はありません。
⑦位置情報
位置情報が表示されます。
右下の「 」のマークをタップでGPSの検索ができます(画像ではモザイクで隠れてしまっています)。
⑧ホーム
ホーム画面に戻ります。
⑨メッセージボタン
メッセージ画面を開きます。
⑩設定ボタン
設定画面を開きます。
【メッセージ画面】
a.アプリから文字を送ったときの表示
b.アプリから絵文字を送ったときの表示
c.アプリから音声を送ったときの表示
左の数字は秒数です。
d.端末から絵文字が送られてきたときの表示
e.端末から文字(定型文)が送られてきたときの表示
f.端末から音声が送られてきたときの表示
右の数字は秒数。赤い丸が付いている場合はまだ未再生のもの。
g.キーボード
文字を打つためのキーボードを表示します。
h.音声
長押しで音声メッセージを録音し、送信することができます。
i.カメラ
カメラで撮影し、写真を送信することができます。
j.画像選択
既に保存してある画像や写真を選んで送信することができます。
k.絵文字
絵文字一覧が表示され、選んで送信することができます。
【設定画面】
A.システム設定
システム設定画面を表示します。管理者の情報などを変更できます。
B.プロファイル(プロフィール)
プロフィール画面を表示します。電話番号や名前など基本的な情報を変更できます。
C.セーフゾーン
セーフゾーン一覧の画面を表示します。セーフゾーンの追加や編集ができます。
D.連絡先
連絡先の一覧を表示します。連絡先の追加も可能です。
E.履歴
位置情報の履歴を確認することができます。
F.お友達
端末同士で追加した友達の情報を見ることができます。
G.アラーム
アラーム一覧の画面を表示します。アラームの編集や新規追加ができます。
H.クラスモード
クラスモード一覧の画面を表示します。クラスモードの時間設定やオン/オフの切り替えができます。
I.トラッキングモード
トラッキングモードの画面を表示します。トラッキングのオン/オフやトラッキングの頻度・時間を設定できます。
J.Wi-Fi
Wi-Fiの画面を表示します。端末が接続するWi-Fiの設定、追加ができます。
K.管理者変更
システム管理の画面を表示します。管理者の変更ができます。
L.電源オフ禁止
電源オフ禁止機能のオン/オフを切り替えられます。電源オフ禁止機能をオンにすると、子供(端末側)は端末の電源を切ることができなくなります。
M.ダイヤル通話禁止
ダイヤル通話禁止機能のオン/オフを切り替えられます。オンにすると子供(端末側)は電話回線での通話(有料)の発信ができなくなります。
N.手上げ点灯機能
手上げ点灯機能(ジェスチャー機能)のオン/オフを切り替えられます。オンにすると手首を自分に向ける動作(時計を見る動作)をすることで自動で時計が点灯するようになります。
O.心拍アラート通知
心拍アラート通知のオン/オフを切り替えられます。オンにすると「P」で設定できる心拍数範囲の数値から心拍数が外れた場合にアラートが届くようになります。
P.心拍数範囲
心拍数範囲を設定できます。心拍数範囲を設定して「O」の心拍アラート通知をオンにすることで、心拍数範囲を超えた数値が検出された場合にアラートが届くようになります。
Q.リモート再起動
リモート再起動の画面を表示できます。次の画面でリモート再起動をタップすると、端末をリモート操作で再起動することができます。
家族の追加方法
【家族の追加方法】0:39〜1:26
アプリ所有者の情報の変更方法
【アプリ所有者の情報の変更方法】2:06~2;43
管理者の変更方法
【管理者の変更方法】2:17~2:44
Wi-Fiの設定方法
【Wi-Fiの設定方法】2:45~3:06
子供のプロフィール変更方法
【子供のプロフィール変更方法】1:42〜2:03
システム更新のチェック方法
【システム更新のチェック方法】2:44~3:12
最初にアプリの左上にある人のアイコンをタップすると上記動画の画面になるので、そこでシステム更新のチェックができます。
マイファーストフォンの機能と使い方(R1s・R1共通)
この章ではmyFirst Fone R1sとR1の2つに共通した機能に関して、実際の使用方法や使用感と合わせて細かく説明していきます。
myFirst Fone R1sの新機能に関しては次の章、myFirst Fone R1の独自の機能に関してはその次の章で説明しています。
→「myFirst Fone R1sの新機能と使い方」の章にジャンプ
→「myFirst Fone R1の独自の機能と使い方」の章にジャンプ
下記がマイファーストフォンの機能一覧になります。
【myFirst Fone R1sとR1の商品仕様(機能)比較】
※項目タップで機能の説明と使い方が開きます
| 項目 | myFirst Fone R1s | myFirst Fone R1 |
|---|---|---|
| 定価 | 26,980円(税込) | 22,800円(税込) |
| 割引価格 ※公式サイトのクーポン利用時 | 22,933(税込) | 19,380円(税込) |
| スクリーンサイズ | Round 1.3” TFT(1.3インチ) | Round 1.3” TFT(1.3インチ) |
| カメラ画素数 | 200万画素 | 200万画素 |
| システム | Android 4.4 | Android 4.4 |
| ストレージ | 1GB RAM + 8GB | 512MB RAM + 4GB |
| 電池容量 | 580mAh | 580mAh |
| 音楽プレーヤー(MP3) | ||
| 入れられる曲数 | 約1500曲 | 約500曲 |
| 防水レベル | IPX8 | IPX7 |
| new 心拍アラート | ー | |
| new 心拍数範囲設定 | ー | |
| new バイブレーション | ー | |
| new アニメーション文字盤 | ー | |
| new 手上げ点灯(ジェスチャー)機能 | ー | |
| new カスタマイズアラーム | 決まったアラーム音のみ | |
| ストップウォッチ | ー | |
| 活動量計の達成度表示 | ||
| 音声通話 (電話回線) ※通話SIMが必要 | ||
| ビデオ通話/IP電話 | ||
| メッセージ機能 | ※時計からは絵文字・写真・ボイスのみ | ※時計からは絵文字・写真・ボイスのみ |
| リアルタイム位置検索 | ||
| トラッキングモード(位置記録) | ||
| SOS通知 (周囲の音の録音) | ||
| 友達追加 | ||
| セーフゾーン | ||
| クラスモード(マナーモード) | ||
| 電源オフ禁止機能 | ||
| 日本語対応(ひらがな対応) | ||
| リモート再起動 | ||
| ダイヤル通話禁止機能 | ||
| デバイス外れアラート | ー | |
| シリコンケース | 別売り | 付属 |
| 公式サイト | 詳細を見る | 詳細を見る |
では1つずつ説明していきます。
GPS機能(リアルタイム位置検索、トラッキングモード)
【リアルタイム位置検索の方法】1:29〜2:29
リアルタイムで位置を検索することができます。
GPSでの検索は誤差1~5メートル、Wi-Fiでの検索は誤差10~30メートル程度になるとのことです。

環境などにもよるけど、実際に使っていても誤差5〜10メートルぐらいのことが多いよ!
【トラッキングモードの説明(トラッキングの時間設定と履歴の見方)】0:00~1:45
トラッキングする時間や曜日、頻度の設定が可能です。
時間:30分ごとの範囲で設定することが可能
曜日:トラッキングする曜日を設定可能
頻度:トラッキングの頻度を「5分/10分/30分/1時間」から選択可能
※動画の画面にはトラッキングの頻度で「1分ごと」の表示がありますが、現在はできません
トラッキングの履歴を見ることもできます。
「何時にどこに移動したか」を時系列で見れたり、ポイントごとでそこにいた時刻を知ることができたりします。

トラッキングの頻度を多くすると電池の消費が早くなるよ。
10分、30分をおすすめされていますが、僕は5分ごとで設定してる!
SOS通知機能
【SOS通知機能の説明】
SOSボタンを長押しすることで、アプリに通知を送るとともに30秒の録音が始まります。
※時計の横にあるボタンがSOSボタン
アプリの通知ではSOSボタンが長押しされた位置情報と30秒間録音された音声データが送られてきます。
セーフゾーン機能
【セーフゾーン機能の説明】3:10〜4:19
セーフゾーン機能では500メートル〜2000メートルの範囲で設定が可能です。
設定したゾーンから子供が出た場合にはアプリに通知が来ます。
通話機能(電話回線・IP電話・ビデオ通話)
【通話方法の説明(スマートウォッチからアプリとアプリからスマートウォッチ)】
キッズスマートウォッチからかけるときの画像表示が動画とは少し変わっていて、
- IP電話
- ビデオ通話
- ダイヤル通話(電話回線)
の3つから選べるようになっています。
※なぜかビデオ通話とダイヤル通話はカタカナ表記

通話方法を選んでタップするだけで、簡単にIP電話、ビデオ通話、ダイヤル通話をかけることができます。
アプリ側の画面の表示も動画とは多少変わっています。
※動画では電話番号が登録されていないだけかもしれません

それぞれのボタンをタップすれば、かけたい通話方法で発信することが可能です。
【ビデオ通話の方法】
メッセージ機能
【メッセージの使い方(文字、音声、絵文字)】0:00〜2:16
キッズスマートウォッチ側からは文字を打ってメッセージを送ることができず、絵文字か音声のみになります。
また、動画では説明されていませんが、写真を撮影して送ることもできます。

APN設定などでキッズスマートウォッチでも文字入力できるので、文字でのメッセージも送れるようにしてほしいな!
カメラ機能
【カメラ機能(撮影の方法)】※1:42~1:49
カメラのレンズは時計の画面の右上にある1つだけです。
スマホでいうインカメのみなので、他のものを撮影する場合はコツが必要です。

着けたまま手首を外に向けて撮影すると写真が逆さまになっちゃうよ。
あと、カメラを起動していても一定時間操作しないと画面が消えるので素早く撮る必要がある。
【写真のアップロード方法】
アップロード以外にも「友達にシェアする」をタップすればメッセージとして写真を送ることができます。
音楽プレーヤー機能
【音楽の再生方法】1:16~1:42
myFirst Fone R1は容量が4GBで500曲、myFirst Fone R1sは容量が8GBで1500曲入れることができます。

4GBで500曲なら、8GBだったら1,000曲じゃないのかな?って僕は思ったんだよね。
まあ、そもそも500曲も入れないから気にしないことにした。
【音楽の入れ方(WindowsとMac)】
Windowsであれば、そのままデータを入れるだけですが、Macだとアプリを1つダウンロードする必要があります。

音楽を入れるよりも音楽をMP3に変換する作業の方が面倒だけどね。
クラスモード(マナーモード)機能
クラスモード(マナーモード)機能を設定すると、スマートウォッチ側ではSOS機能以外使用できなくなります。
クラスモードを設定することで、学校の時間にスマートウォッチをイジったりする心配がなくなります。
クラスモードはアプリを開いて下記の流れで設定することができます。
【クラスモードの設定方法】
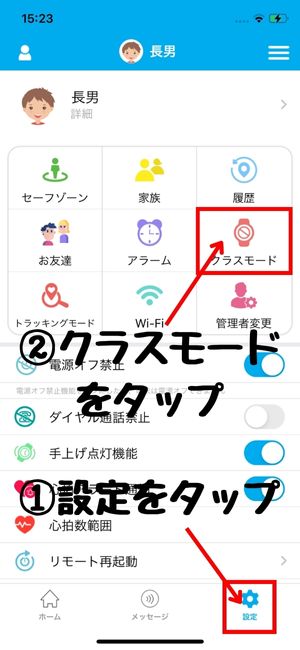
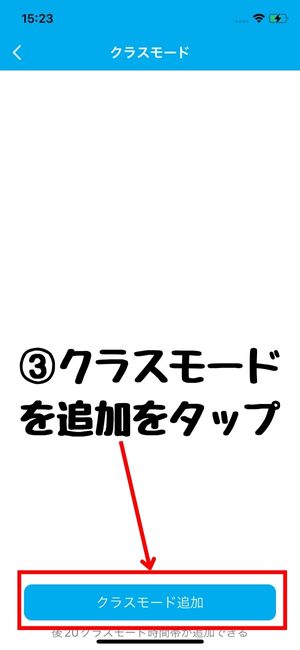
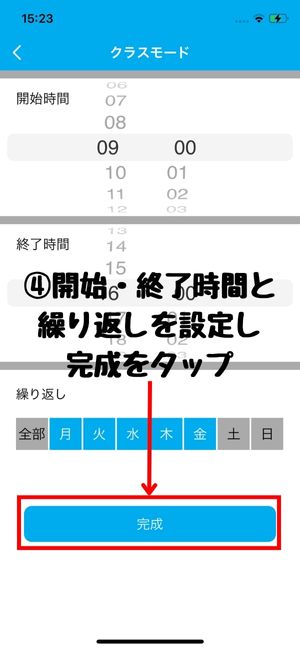

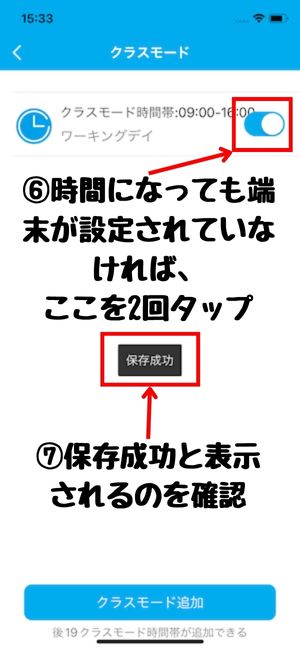
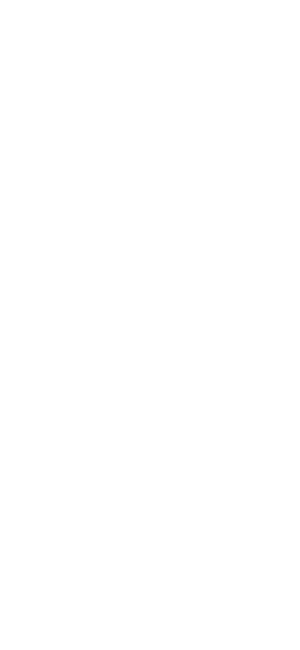
クラスモードを設定した時間帯になると、スマートウォッチ側では「端末は現在クラスモード中」と表示が出て、SOS機能以外使えなくなります。

クラスモード中の端末に電話をかけたり、メッセージを送った場合は次のように表示されます。
【クラスモード中の端末とアプリの反応】
| スマートウォッチ側(受信) | アプリ側(発信) | |
|---|---|---|
| IP電話、ビデオ電話 | 何も反応しない | 呼出失敗と表示 |
| ダイヤル通話 | 何も反応しない | 通話中のため応答不可になる |
| メッセージ | 画面が点灯 バイブレーションで1度震える | 通常通り送信完了 |

クラスモードでもメッセージを受信したときだけ点灯してバイブで震えるんだよね。
メッセージも見れないし、返信もできないから通話と同じく「何も反応しない」でいいんだけど。
電源オフ禁止機能
電源オフ禁止機能はカバンに入れていて勝手に電源が切れてしまったり、誤操作で電源が切れてしまうのを防止するための機能です。
アプリ側で「電源オフ禁止」を設定することで、キッズスマートウォッチでは電源が切れないようなります。
【電源オフ禁止機能】0:35〜1:04
位置情報を知りたい時に、電源が切れていたなんてことが無いように、基本的に設定しておくと良いでしょう。
電源オフ禁止機能が設定されていると、スマートウォッチ側で電源を切ろうとしたときに「電源オフ機能を無効にしました。」というメッセージがでます。

「電源オフ機能を無効にしました。」という文言は分かりづらい気がするね。
最初見た時に、「キッズスマートウォッチ側から機能を無効にできるの?」と勘違いしました。
アラーム機能
【アプリでのアラームの設定方法】1:53〜3:10
アプリだけでなく、端末(スマートウォッチ)側でもアラームを設定することができます。
【端末(スマートウォッチ)でのアラームの設定方法】
活動量計(歩数計)の達成表示機能
【活動量計の使い方】
動画はmyFirst Fone R1のアプリ画面です。
myFirst Fone R1sでは、人が走っているようなマークになっています。

ここをタップすると、活動量計だけでなく、心拍の数値が分かるようになりました。
お友達追加機能
【友達追加機能の使い方】
上記の動画の流れを一応書いておきます。
【お友達追加の方法】
- スマホアプリで電話番号を登録しておく
※データSIMの場合は適当な数字(05000000000)や親の番号などを入力しておけばOK - 設定でブルートゥースをオンにする
- メニューの中の「友達」を開く
- 1番上に表示される「人の形をしたマーク」をタップ
- ペアリング開始をタップ
※両方の端末で同じように操作が必要です。(ペアリング開始は同時にする必要あり)
友達登録する場合はアプリで電話番号の登録が必要になります。
この作業を忘れていて、「友だち追加ができない」と問い合わせする方も多いようです。
データSIMの場合は電話番号がないですが、適当な数字を入力しても友達追加は可能です。
※もちろん電話回線での通話はできません
友達追加するとIP電話、メッセージ、ダイヤル通話(通話SIMのみ)ができるようになります。
日本語対応(ひらがな対応)
myFirst Fone R1sでは日本語対応はもちろん、小さい子が使いやすいようにひらがな対応もしています。
【言語設定の方法】




日本語でもちょっとした漢字しか使われていないけど、小さな子が使うことを考えて、ひらがな対応してくれる気配りは嬉しいね!
リモート再起動
アプリで操作することで、リモートで端末を再起動することができます。
GPSの位置情報がうまく同期できないなどの場合はリモート再起動を試してみましょう。
【リモート再起動の方法】1:13~1:41

リモート再起動をしたところを子供が見たら「何もしてないのに勝手に動いた」と驚きます。
事前にリモート再起動ができることを伝えておきましょう。
ダイヤル通話禁止機能
ダイヤル通話禁止機能では、端末から電話回線での通話の発信を禁止することができます。
電話回線の通話は有料になるので、子供が間違えて発信してしまい、無駄な料金がかかることがないようにできます。
アプリの設定画面で、ダイヤル通話禁止のところ(下記画像のM)をオンにすれば設定ができます。
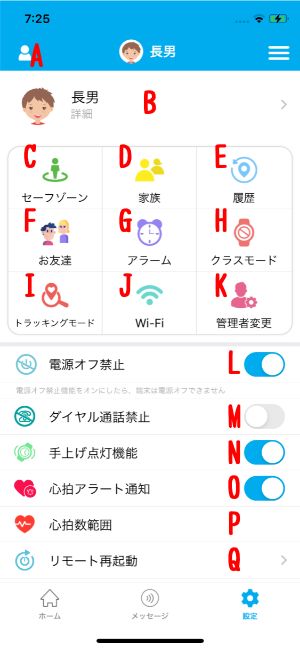
ダイヤル通話禁止をオンにすると端末(スマートウォッチ)側では、ダイヤルツウワの文字が薄く表示(グレーアウト)され、タップできなくなります。

myFirst Fone R1sの新機能と使い方
次はmyFirst Fone R1sで新しく追加された機能と使い方を説明します。
myFirst Fone R1sで追加された新機能の一覧は下記。
※タップで各項目にジャンプします
1つずつ説明していきます。
心拍数モニター機能
心拍モニター機能では常に心拍数をはかることができ、毎日のデータとして残すことができます。
また、アプリで心拍数の範囲を設定することができ、その範囲を外れた場合、アラート通知を届くように設定できます。
【心拍範囲と心拍アラートの設定方法】
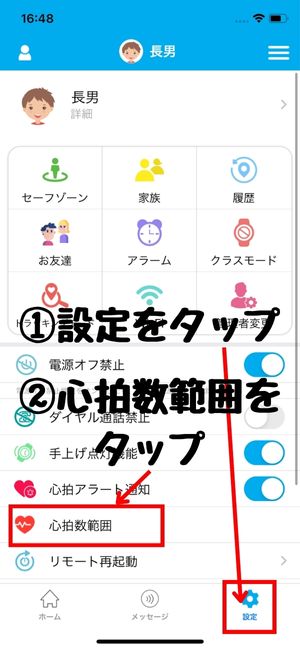
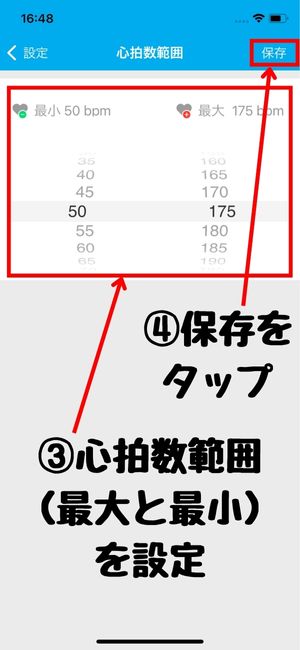
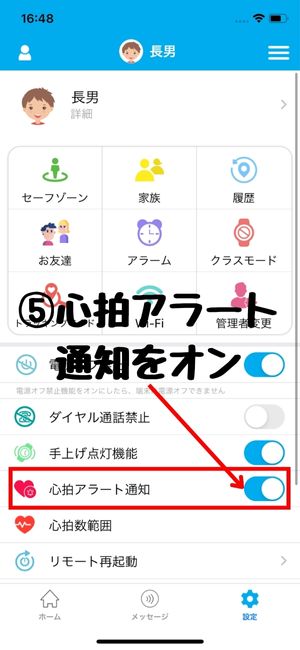

まずは普段の生活での心拍数をはかってみて、範囲を決めて設定するといいかな!
ジェスチャー機能(手上げ点灯機能)
【ジェスチャー機能(手上げ点灯機能)】
myFirst Fone R1sにはジェスチャー機能(手上げ点灯機能)があります。
反応はちょうど良く、手首を自然に見れば点灯し、戻すと再度画面が暗くようになっています。
ジェスチャー機能のデメリットとしては、見ようと思っていないときにも点灯してしまうことがあり、電池の減りが早くなってしまうことです。

手首を戻すと再度画面が暗くなるのは、電池の消耗が抑えられるのでGood!
ちなみに、僕が使っているXiaomiのスマートウォッチは点灯したら時間が経たないと消えない…。
バイブレーション機能
myFirst Fone R1sでは着信や通知の時にバイブレーション機能で、時計が振動するようになりました。
バイブレーション機能により、「遊んでいても通知や着信に気づかない」ということがなくなり、さらに便利に使えるようになりました。
【バイブレーションの強さ参考】
木製の机の上でバイブレーションをONにすると、少しずつ時計が動くぐらいには振動しています。
腕につけている状態であれば、気づかないことはないでしょう。
アニメーション文字盤
myFirst Fone R1sでは壁紙に動く文字盤(アニメーション文字盤)を設定できるようになりました。
通常の動かない文字盤は12種類、アニメーション文字盤は11種類あります。
【文字盤、アニメーション文字盤のデザイン全種と設定方法】
また、既存の文字盤以外にも、撮影した写真を壁紙に設定することができます。
【壁紙(文字盤)に撮影した写真を設定する方法】
カスタマイズアラーム
myFirst Fone R1sでは録音した音声をアラームとして設定することができます。
下記動画では実際に録音して、そのアラームが鳴っているところを撮影しています。
※音質などの参考になれば
【カスタマイズアラームの設定方法】
実際に使う場合は、音声で「宿題をする時間だよ!」など、やりたいことを設定して、リマインダーとして使うのがオススメです。

友達とかの前で自分の声を録音したアラームが鳴っちゃったらちょっと恥ずかしいかもね。笑
myFirst Fone R1の独自の機能と使い方
myFirst Fone R1にはmyFirst Fone R1sになって無くなった機能、「デバイス外れアラート機能」があります。
デバイス外れアラート機能の説明をします。
デバイス外れアラート機能
【デバイス外れアラート機能の説明】0:00~0:35
※デバイス外れアラートの通知がどのように来るかは1:05~1:11
デバイス外れアラート機能はデバイスが外れたときにアプリ側に通知が来る機能です。
以前は外れた状態だと何度も通知が届いて、正直使えない機能でした。
しかし、アップデートがあったのか、無駄に通知が来ることがなくなりました。
今は外したままにしても何度も通知が来ることはなく、外した時に1度通知が届くようになっています。
マイファーストフォンのよくある不具合と解決方法
マイファーストフォンのよくある不具合と解決方法に関しての詳細は別記事にまとめていますので、そちらをご覧ください。
→マイファーストフォンで困ったらこれ!よくある問題(不具合)の解決方法を徹底解説
こちらではマイファーストフォンで不具合が出た場合に対処する流れを紹介しておきます。
- 再起動する
- 不具合が起きたら一旦再起動。これで直ることも多い。
- よくある不具合と解決方法の記事を見て、該当の問題があれば解決法を試す
- 該当の問題がないor解決法を試しても解決しない場合次に進む
- Oaxis社に問い合わせる
- 問い合わせるのが面倒であれば、初期化して設定し直してみてもOK
※解決しなければ最終的に問い合わせる必要はあります
- 問い合わせるのが面倒であれば、初期化して設定し直してみてもOK
初期化の方法は下記を参考にしてみてください。
初期化の方法
myFirst Fone R1sを使っていて、何か不具合が起きた時の最終手段として初期化をすることもできます。
あくまで最終手段なので、他の対処法を試しても不具合が直らない場合のみ行ってください。
【初期化の方法】
まとめ
以上、マイファーストフォンの使い方を細かく説明させていただきました。
下記の記事では、他のキッズスマートウォッチ関して幅広い情報をまとめています。
ぜひマイファーストフォンを持っている方でも一度読んでみてください。
最後に再度この記事で説明した使い方や機能の一覧を書いておきます。
気になるところは再度戻って確認してください。
※タップでその場所にジャンプします
- スマートウォッチの基本的な使い方
- スマートウォッチの操作方法と設定項目の説明
- テーマの変更方法、音楽再生の方法、カメラの撮影方法、友達追加の方法
- ソフトウェアの更新方法
- 充電方法
- シリコンケースとベルトの着脱方法
【myFirst Fone R1sとR1の商品仕様(機能)比較】
※項目タップで機能の説明と使い方が開きます
| 項目 | myFirst Fone R1s | myFirst Fone R1 |
|---|---|---|
| 定価 | 26,980円(税込) | 22,800円(税込) |
| 割引価格 ※公式サイトのクーポン利用時 | 22,933(税込) | 19,380円(税込) |
| スクリーンサイズ | Round 1.3” TFT(1.3インチ) | Round 1.3” TFT(1.3インチ) |
| カメラ画素数 | 200万画素 | 200万画素 |
| システム | Android 4.4 | Android 4.4 |
| ストレージ | 1GB RAM + 8GB | 512MB RAM + 4GB |
| 電池容量 | 580mAh | 580mAh |
| 音楽プレーヤー(MP3) | ||
| 入れられる曲数 | 約1500曲 | 約500曲 |
| 防水レベル | IPX8 | IPX7 |
| new 心拍アラート | ー | |
| new 心拍数範囲設定 | ー | |
| new バイブレーション | ー | |
| new アニメーション文字盤 | ー | |
| new 手上げ点灯(ジェスチャー)機能 | ー | |
| new カスタマイズアラーム | 決まったアラーム音のみ | |
| ストップウォッチ | ー | |
| 活動量計の達成度表示 | ||
| 音声通話 (電話回線) ※通話SIMが必要 | ||
| ビデオ通話/IP電話 | ||
| メッセージ機能 | ※時計からは絵文字・写真・ボイスのみ | ※時計からは絵文字・写真・ボイスのみ |
| リアルタイム位置検索 | ||
| トラッキングモード(位置記録) | ||
| SOS通知 (周囲の音の録音) | ||
| 友達追加 | ||
| セーフゾーン | ||
| クラスモード(マナーモード) | ||
| 電源オフ禁止機能 | ||
| 日本語対応(ひらがな対応) | ||
| リモート再起動 | ||
| ダイヤル通話禁止機能 | ||
| デバイス外れアラート | ー | |
| シリコンケース | 別売り | 付属 |
| 公式サイト | 詳細を見る | 詳細を見る |
【myFirst Fone R1s】
【myFirst Fone R1】
- 再起動する
- 不具合が起きたら一旦再起動。これで直ることも多い。
- よくある不具合と解決方法の記事を見て、該当の問題があれば解決法を試す
- 該当の問題がないor解決法を試しても解決しない場合次に進む
- Oaxis社に問い合わせる
- 問い合わせるのが面倒であれば、初期化して設定し直してみてもOK
※解決しなければ最終的に問い合わせる必要はあります
- 問い合わせるのが面倒であれば、初期化して設定し直してみてもOK






