マイファーストフォンで困ったらこれ!よくある問題(不具合)の解決方法を徹底解説


マイファーストフォンを買って使ってみたら、ちょっと不具合があるんだけど…。
不具合があった場合はどうしたらいいの?

まずはこの記事を見てみて!マイファーストフォン でよくある問題(不具合)とその解決方法をまとめているよ。
マイファーストフォンで起こる大体の問題はこの記事の内容で解決できるはずです。
ただ、「この記事に書いていることを試しても解決しない」、もしくは「記事に書いていない不具合が起きている」こともあるかもしれません。
その場合は、Oaxisのサポートに頼るようにしましょう。
Oaxisのサポートは親切かつ丁寧に質問に答えてくれます。
※メール/LINE/電話サポートがあります
こちらの記事では下記の問題(不具合)の解決方法について書いています。
「→(矢印)」をタップでその場所にジャンプするので、ご自身の起きている不具合を選んでご覧ください。
「どんな不具合が起こる可能性があるのか知りたい」という理由でこちらに来て、まだ端末を購入していない方は、下記の記事もおすすめです。
→【マイファーストフォン R1/R1s】レビュー・口コミ| 親目線でメリットデメリットを実際に使ってレポート
また、下記の記事ではキッズスマートウォッチで現状1番月額がかからない方法を説明しています。
できる限り安くキッズスマートウォッチを使いたい方はこちらもご覧ください。
→【現状で1番】キッズスマートウォッチの月額がかからない最強のフロー
通話(IP電話/ビデオ電話)ができない
電話に関する不具合が出た場合は下記の設定をしてみてください。
- 設定を開く
- VoLTEをオンにする
- 再起動をする(左上ボタン長押し→再起動をタップ)



他にも下記の症状がある場合などにも有効です。
- 電話がかかってきても出られない
- 電話をかけることができない
- 電話で音声が聞こえない
APNの設定ができない、失敗した
APNの設定をしても、ネットワークに接続できない場合は下記を確認してみましょう。
- 再起動して様子を見る
- 正しいAPNが選択されているか確認
- 【新規でAPNを追加した場合のみ】APNの入力間違い(スペルミスなど)がないか確認する
それでも接続されない場合は、初期化をして再度APNの設定をしてみましょう。
【初期化の方法】
【APNの設定方法】
動画の手順を一応書いておきます。
【APN設定の方法】
- (事前準備)SIMカードを入れる
- 本体を起動する
- 左上のボタンを長押し
- 言語設定をする
- 言語を選択して、矢印(→)をタップ
- 「ネットワークは検索失敗…」と表示されたら、下へスクロールして「APNを変える」をタップ
- 契約しているSIMのキャリアをタップして選択(キャリアがある場合6に進む、なければ下)
- 契約しているキャリアがない場合は1番上の「APN追加」をタップ
- APN情報を入力(任意の名称、ユーザー名、パスワード、MCC、MNC、認証タイプ)
※APN情報が分からない場合はネットで検索するかSIMの会社に確認 - 入力後「…」をタップして「保存」を選択
- 保存したらそのまま再起動する(左上のボタンを長押しで再起動を選択)
- →9に進む(再起動後QRコードが表示されるので、ペアリング設定に進む)
- APN情報を入力(任意の名称、ユーザー名、パスワード、MCC、MNC、認証タイプ)
- 契約しているキャリアがない場合は1番上の「APN追加」をタップ
- 選択したら左下のボタンを押して1つ前の画面に戻る
- 「ネットワークは検出失敗…」の下にある「もう一度」をタップ
- 「ネットワークの環境は問題有りません…」と表示されたら「次へ」をタップ
- QRコードが表示されるので、ペアリングの設定に進む
※QRコードが表示されない場合、APN設定ができていない可能性があります
友達追加ができない
友だち追加ができないという方のほとんどの原因が「アプリで電話番号を登録していない」ということです。
電話番号を登録していなければ、友達追加をすることはできません。
データSIMで電話番号がない場合も、電話番号の登録が必要になるので注意してください。
※電話番号がない場合は適当な文字列(「05000000000」など)や親の番号を登録しておけばOK
下記で友達追加の方法を説明しておきます。
アプリで電話番号を忘れずに登録した上で、下記の説明を見ながら友達追加をしてみてください。
【友達追加機能の使い方】
上記の動画の流れを文章にして書いておきます。
【お友達追加の方法】
- スマホアプリで電話番号を登録しておく
※データSIMの場合は適当な数字(05000000000)や親の番号などを入力しておけばOK - 設定でブルートゥースをオンにする
- メニューの中の「友達」を開く
- 1番上に表示される「人の形をしたマーク」をタップ
- ペアリング開始をタップ
※両方の端末で同じように操作が必要です。(ペアリング開始は同時にする必要あり)
「デバイスがオンラインになっていません」と表示される
下記のアプリの画面のように「デバイスがオンラインになっていません」と表示された場合の対処方法を説明します。
※前提としてSIMの設定などは正常に完了しているものとする
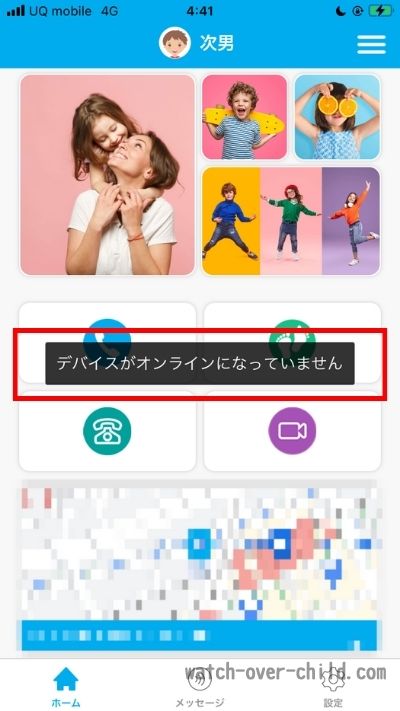
「デバイスがオンラインになっていません」と表示される場合の対処方法は下記。
- スマートウォッチを再起動する
※電源オフ禁止機能がオンの場合はスキップ - 直らなければVoLTEをONにする
※下記の画像or動画参照
【VoLTEをオンにする方法】



サポートに問い合わせたときの返答として下記の動画を教えていただきました。(裏の設定画面を開いて設定しています)
おそらく上記画像の設定で直りますが、直らなかった場合試してみてください。
設定画面の「歯車マーク」を4回タップすると、パスワードの入力が求められます。
「3363」と入力すると裏の設定画面が開くので、そこでVoLTEをオンにしてください。
通知が来ない
スマートウォッチ側からメッセージを送ってもスマホに通知が来ない場合は下記のことを試してみましょう。
- マイファーストフォンのアプリの通知がオフになっていないか確認する
- スマホでおやすみモードなどになっていないか確認する
- iPhoneならおやすみモード(集中モード)をオフにするorおやすみモード中でもマイファーストフォンからの通知を許可するように設定変更
- Androidならおやすみモードをオフにする
- 裏で常にアプリを開いておく
以前はスマホ側で正しく設定していても通知が来なかったことがありました。
しかし、ソフトウェアの更新によってか、最近は通知が来ないことがほぼなくなりました。
もし、通知が来ない場合はご自身のスマートフォンの通知設定を疑ってみましょう。
以前も裏でアプリを開いておくことで通知がこないという症状はほぼ出なかったので、「通知が来なかったら心配」という方は常に裏でアプリを開いておくといいでしょう。

通知が来ない大体の原因はスマホ側の通知設定だったりするよ!
ちょっと面倒だけど、アプリの通知やおやすみモードの設定などを見直してみて!
充電ができない
充電ができない場合は下記のことを試してみましょう。
- 充電ケーブルがコンセントに挿さっているか確認する
- 充電ケーブルが本体にしっかりついているか確認する
- 1度再起動してみる
充電が全くない状態で充電ケーブルを挿してもすぐには点かないこともあります。
何の反応が無くても10分ぐらいは挿しておいてください。
それでも何も反応がない場合はサポートに問い合わせましょう。
電源が入らない
電源が入らない場合は下記のことを試してみましょう。
- 充電器につなぐ(10分以上)
- 左上のボタンを十分に長押しする
電源が入らないという人の中で「十分に長押しできていなかった」のが原因だったということがありました。
しっかり充電し、左上のボタンを十分に長押ししても電源が入らない場合はサポートに問い合わせましょう
その他の問題
この記事に書いていない問題が発生した場合は、公式サイトのよくある質問を確認した上で、問い合わせてみましょう。
よくある質問や問い合わせは下記から。(公式ページ)
Oaxisのサポートは親切かつ丁寧なので、相談すればほぼ解決できるはずです。
購入したばかりで起こる不具合などは、「初期不良」の可能性もゼロではありません。
色々試してダメだった場合は必ずサポートに問い合わせましょう。
初期不良の場合は端末の交換で対応してくれます。
また、Oaxisの製品には保証期間があります。
スマートウォッチ本体の保証期間は1年間、アクセサリーの保証期間は6ヶ月間です。
保証期間内であれば、無償修理や製品の交換で対応してくれるので、確認してみてください。
まとめ
最後によくある問題(不具合)とその解決方法を簡単にまとめておきます。
こちらの記事でマイファーストフォンを購入した方の問題が少しでも解決したら幸いです。
下記の記事では見守りタイプのキッズスマートウォッチに関してまとめています。
購入までのことだけでなく、見守りタイプのキッズスマートウォッチ活用法なども書いているので、1度ご覧ください。
マイファーストフォンの新たな活用方法を見つけられるかもしれません。
→キッズスマートウォッチ購入完全ガイドブック | この記事だけで子供用のスマートウォッチ選びは完璧
また、マイファーストフォンの機能や使い方を画像や動画を使って詳しく説明している記事もあります。
あなたが知らない使い方や機能があるかもしれないので、1度ご覧ください。
→【myFirst FoneR1s・R1の使い方と機能】画像と動画を使って誰でも分かるように徹底解説
最後にもう一度よくある問題の一覧を書いておきます。






