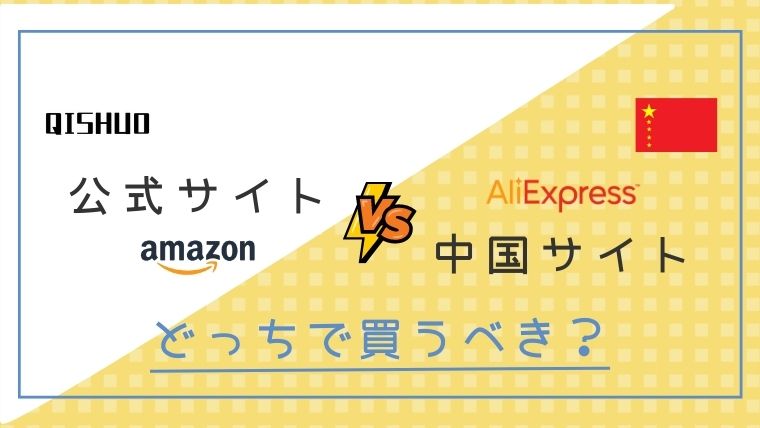【説明書は捨ててOK】QISHUOのキッズスマートウォッチ(LT21/LT25)完全マニュアル |使い方を画像と動画付きで徹底解説


QISHUOのキッズスマートウォッチを買ったんだけど使い方がよく分からない…。
取扱説明書も大雑把、しかも英語だから読んでも全然分からなかった。

QISHUOのキッズスマートウォッチのトリセツはかなり雑だよね…。
この記事では分かりやすく使い方を説明していくね!
こちらの記事ではQISHUOのキッズスマートウォッチの使い方や機能を分かりやすく、動画や画像を使って説明していきます。
詳細に説明しているため、かなり長文になっています。
下記の「読み飛ばしガイド(目次)」から興味のあるところだけ選んで読んでみてください。
「まだ購入していないけど使用感を知りたくてという」方は、下記の記事がオススメです。
QISHUOのキッズスマートウォッチの口コミをまとめ、実際に使って徹底レビューしているので、参考になると思います。
→【LT21/LT25】QISHUOのキッズスマートウォッチを徹底レビュー| 実際に使って分かった細かい違いも解説
QISHUOキッズスマートウォッチの初期設定方法(LT21/LT25共通)
QISHUOのキッズスマートウォッチを使い始めるまでに必要な次の3つの方法を説明します。
順番に書いていきます。
SIMカードの入れ方
まずはSIMカードの挿入方法の説明です。
【SIMカードの入れ方】
手順は簡単で、下記の通りです。
- 付属のドライバーでネジを開ける
- フタを開ける
- SIMカチッと音がするまで入れる
- フタを閉める
- ネジを閉める
SIMカードを入れるときの注意点は下記の4つです。
SIMカードの向きとパッキンに関しては下記の画像を参考にしてください。
※動画ではパッキンのことをクッション材と書いています


APNの設定方法
APN設定はQISHUOのキッズスマートウォッチを購入した多くの人が「難しい」「大変」と感じる作業です。
ちょっとした打ち間違いなどで、ネットワークに接続できなくなるので、動画を見ながら1つ1つ丁寧に進めましょう。
【APNの設定方法】
APN設定の手順は下記。
【APNの設定方法】
- (事前準備)SIMカードを入れる
- 本体を起動する
- APN設定画面を開く
「セッティング」→「モバイルネットワーク」→「APN」の順にタップ - APNを新規追加する
「Option」→「新しいAPN」をタップ - APNの情報を入力する
「名前(任意)」「APN」「ユーザー名」「パスワード」を入力。(※必要があれば「認証タイプ」「MCC」「MNC」なども入力) - APN一覧の画面で入力したAPNを選択する
情報入力画面から「Back」→「入力したAPNの名前」→「Use」 - 再起動する
「セッティング」→「再起動」→「確定」の順にタップ
QISHUOのキッズスマートウォッチの悪い口コミにも多々ありますが、APN情報の入力時にキーボードで全く入力欄が見えません。
打ち間違いが起こりやすいので、しっかり確認しながら進めましょう。
アプリ(SeTracker2)の登録とペアリングの方法
アプリ(SeTracker2)の登録と端末とのペアリングの方法を説明します。
【アプリ(SeTracker2)の登録とペアリングの方法】
よくある会員登録と何ら変わりないので、説明は省略します。
注意点というか、ちょっと分かりづらかったところだけ書いておきます。
QISHUOキッズスマートウォッチ(LT21/LT25)の基本的な使い方
QISHUOのキッズスマートウォッチの基本的な使い方を「スマートウォッチ」と「アプリ」の2つに分けて説明していきます。
各機能の説明と使い方は次の章で説明しているので、機能に関して知りたい方はそちらをご覧ください。
→「QISHUOのキッズスマートウォッチ(LT21/LT25)の機能と使い方」の章にジャンプ
※タップでそれぞれの場所にジャンプします
端末(スマートウォッチ)の使い方
基本的な使い方
端末の基本的な使い方をLT21とLT25で分けて書いているので、見たい方をタップしてください。
※タップで開きます
【 ボタンの説明】

①戻るボタン…タップすると1つ前の画面に戻ります
②ホームボタン(SOSボタン)…押すとホーム画面に戻ります(長押しでSOS発信)
③懐中電灯…オンにすると光ります
④カメラのレンズ…カメラのレンズです
【 画面の説明】


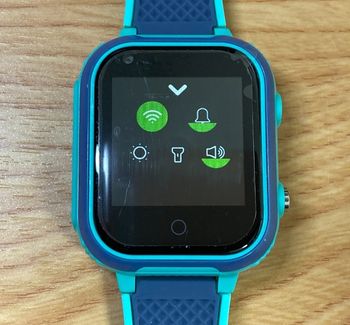

各画面の説明
①ホーム画面
ホーム画面です。長押しすることで壁紙の種類を選ぶことができます。
②下にスワイプした画面
下にスワイプするというより、画面の上端から下に下ろすような動作で開くことができます。
回線の状況やアラームの設定状況などを一目で確認できます。
③上にスワイプした画面
上にスワイプするというより、画面の下端から上になぞるような動作で開きます。
「Wi-Fiのオンオフ」の切り替え、「メディア音量/着信音量/画面の輝度」の調節、「懐中電灯のオンオフ」の操作ができます。
④左にスワイプした画面
左にスワイプするとメニュー画面が開きます。更にスワイプすることで次の項目が表示されます。
※メニュー画面の表示デザインは変更できます(画像はLT21の初期設定)
「③上にスワイプした画面」の説明
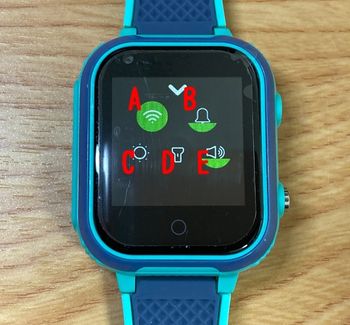
A.Wi-Fiのオンオフの切り替え
B.着信音量の調節
C.輝度の調節
D.懐中電灯のオンオフ
E.メディア音量の調節
「④左にスワイプした画面(メニュー画面)」の説明
左にスワイプしていくと下記の順番で表示されます。




a.「発信」…電話番号をタップして発信することができます
b.「電話帳」…電話帳が開きます。電話帳をタップで電話がかかります
c.「セッティング」…各種設定ができます
d.「WeChat」…チャットの画面が開きます
e.「友達」…QISHUOのスマートウォッチ同士で友達追加できます。
f.「履歴」…着信履歴や発信履歴が見れます
g.「ビデオ通話」…ビデオ通話の画面が開きます。かける人をタップで発信します
h.「カメラ」…カメラが起動します
i.「ギャラリー」…過去に撮った写真を見ることができます
j.「早教育」…算数ゲームとスケジュールが見れます
k.「歩数計」…歩数を確認できます
l.「App Store」…アプリのインストールができます
m.「QRコード」…端末のシリアル番号などを表示できます
n.「アラーム」…設定されているアラームが確認できます。アラームの設定はアプリでしかできません
o.「WhatsApp」…AppStoreからインストールしたもの。インストールしたものはメニューに追加されます
【 ボタンの説明】
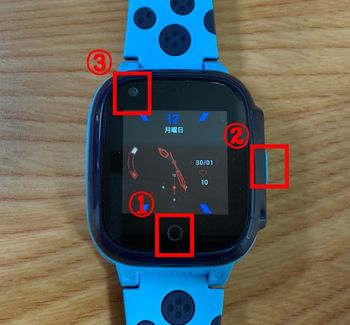
①戻るボタン…タップすると1つ前の画面に戻ります
②ホームボタン(SOSボタン)…押すとホーム画面に戻ります(長押しでSOS発信)
③カメラのレンズ…カメラのレンズです
【 画面の説明】




各画面の説明
①ホーム画面
ホーム画面です。長押しすることで壁紙の種類を選ぶことができます。
②下にスワイプした画面
下にスワイプするというより、画面の上端から下に下ろすような動作で開くことができます。
「Wi-Fiや回線の接続状況」、「電池残量」、「時間」が一目で分かります。
③右にスワイプした画面
自分がよく使う機能を設定できるショートカット画面が開きます。右上の「+」から自分の好きな機能を選んで表示することができます。
④左にスワイプした画面
左にスワイプするとメニュー画面が開きます。下にスクロールしていくと他の項目も表示されます。
※メニュー画面の表示デザインは変更できます(画像はLT25の初期設定)
「③右にスワイプした画面」の説明

A.「発信」…電話番号をタップして発信することができます
B.「電話帳」…電話帳が開きます。電話帳をタップで電話がかかります
C.「ビデオ通話」…ビデオ通話の画面が開きます。かける人をタップで発信します
※上記は初期設定で表示されているものです。自分の好きな機能に表示を変えられます
D.「+」…機能の追加/編集ができます。上記A、B、Cによく使う機能を表示させられます。(3つ以上も選択可。4つ目以降はスクロールで表示)
「④左にスワイプした画面(メニュー画面)」の説明
下にスクロールしていくと下記の順番で表示されます。
※j、k、l、はインストールしたものなので、最初は表示されていません



a.「WeChat」…チャットの画面が開きます
b.「ペッパー」…QISHUOのスマートウォッチ同士で友達追加することができます。
c.「カメラ」…カメラが起動します
d.「QRコード」…端末のシリアル番号などを表示できます
e.「ギャラリー」…過去に撮った写真を見ることができます
f.「算数」…算数ゲームができます
g.「App Store」…アプリのインストールができます
h.「歩数計」…歩数を確認できます
i.「体温」…体温測定ができます
j.「LINE」…AppStoreからインストールしたもの。LINEは使えませんでした
k.「WhatsApp」…AppStoreからインストールしたもの。使用可能
l.「翻訳」…AppStoreからインストールしたもの。Google翻訳を使うことができます
壁紙(文字盤)の種類と変更方法
壁紙の種類と変更方法を説明します。
【 壁紙(文字盤)の変更方法(LT21/LT25共通)】



壁紙変更の手順
- ホーム画面を長押しする
- 好きな壁紙を選ぶ(左右にスワイプ→タップ)
【 壁紙(文字盤)の種類】
壁紙はLT21は11種類、LT25は12種類あります。
デザインは下記を参考にしてください。
※タップで拡大
充電方法
充電はQISHUOのスマートウォッチ専用の充電ケーブルで行います。
接続部に近づけると、マグネットで付くようになっています。(向きが逆だと反発します)
なぜかLT21とLT25で充電器のケーブルが付く向きが違います。


充電中は下記の画面になり操作ができなくなります。


アプリ(SeTracker2)の使い方
基本的な使い方
【 各画面の説明】
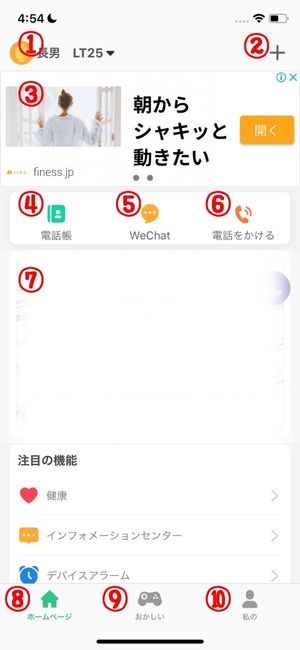
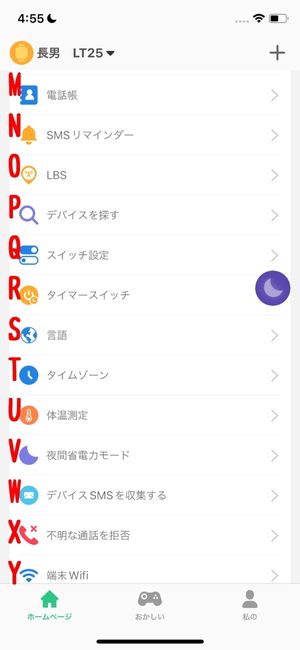
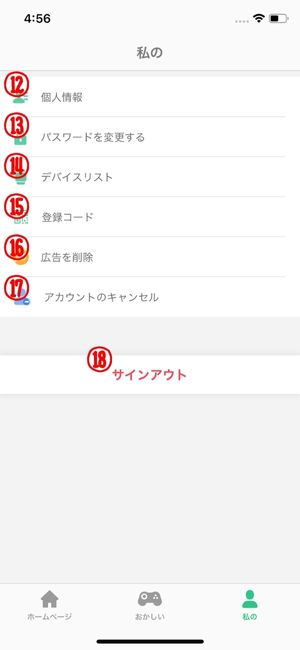
【ホーム画面】
①デバイスの切り替え
兄弟で複数の端末を登録している場合などはこちらから切り替えできます。
②デバイスの追加
デバイスを追加することができます。
③広告
広告が表示されます。これ以外にも動画広告が流れます。
④電話帳
電話帳を開きます。電話帳の追加、編集ができます。
⑤WeChat
チャットの画面が開きます。アプリからはテキスト(文字)/音声/写真を送信できます。
⑥電話をかける
電話番号を指定して電話をかけることができます。
⑦位置情報
位置情報が表示されます。タップすると「セーフゾーンの設定」、「位置情報の履歴確認」ができます。複数デバイスを同時に確認することも可能です。
⑧ホーム
ホーム画面に戻ります。
⑨おかしい(AMUSEMENT)
日本語訳が「おかしい」とツッコミたくなります。原文はAMUSEMENTです。ゲームアプリの紹介の画面が表示されます。
⑩私の(ME)
「私の」もまあまあひどい英訳ですね。マイページが開き個人情報などの編集ができます。
⑪ゲームアプリ紹介の画面
もはや広告です。海外のゲームアプリが並んでいます。
⑫個人情報
親(アプリ)側のアバターを設定したり、メールアドレスを変更したりできます。
⑬パスワードを変更する
アプリログイン時のパスワードを変更することができます。
⑭デバイスリスト
登録しているデバイスの確認、編集。新しいデバイスの追加ができます。
⑮登録コード
登録してあるデバイスの情報を確認できます。
⑯広告を削除
有料で広告の削除ができます。プランは3つあります(50円/1ヶ月、200円/6ヶ月、300円/12ヶ月)
⑰アカウントのキャンセル
登録したアカウントをキャンセルできます。
⑱サインアウト
アプリからログアウトできます。
【 注目の機能の説明】
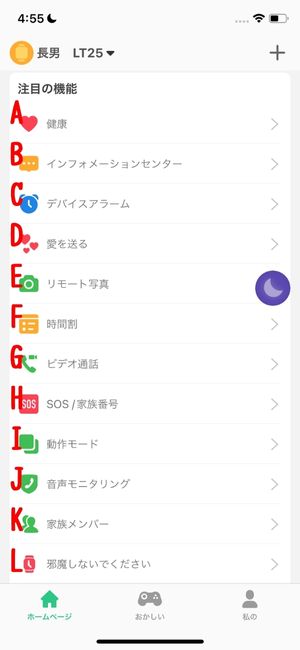
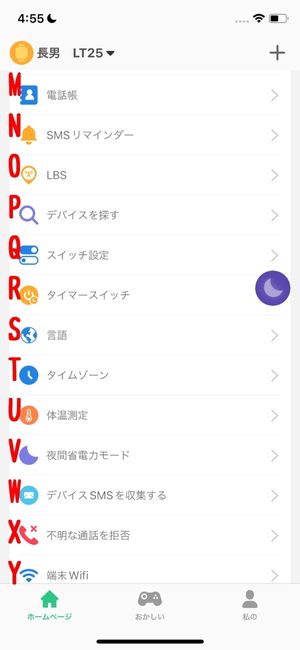
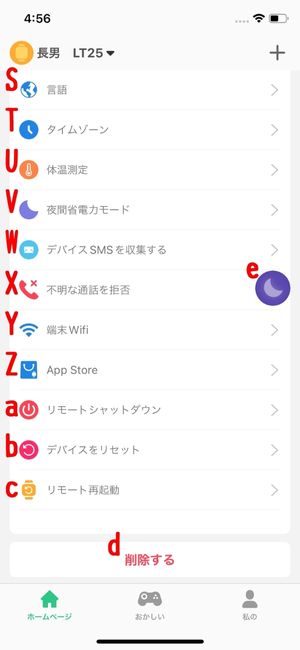
【設定画面】
A.健康
歩数計の記録と睡眠の記録を見ることができます。
B.インフォメーションセンター
電池残量低下の通知やSOS通知など、各種通知の履歴が確認できます。
C.デバイスアラーム
アラームの追加や編集ができます。
D.愛を送る(Rewards)
0〜99の数値を選んで、愛を送ることができます。よく分からない機能ですが、親の機嫌を伝えるのに使ったりするのでしょうか…。
E.リモート写真
アプリからの操作でデバイスで写真を撮ることができます。
F.時間割
授業の時間割を登録することができます。
G.ビデオ通話
ビデオ通話ができます。
H.SOS/家族番号
SOS発信したときに電話がかかる発信先を設定できます。
I.動作モード(Tracking Frequency)
トラッキングの頻度を設定できます。「10分ごと/1時間ごと/手動のみ」の3つから選択可能です。
J.音声モニタリング
端末から指定した電話番号にリモートで発信させることができます。自分(親)の電話番号を指定して、着信に出ることで端末(子供)の周りの音を聞くことができます。
K.家族メンバー
メンバーの確認ができます。
L.邪魔しないでください(Do Not DIsturb)
授業時間に端末を操作したり、音が鳴ったりしないように、時間を指定してクラスモードにできます。クラスモード中はSOS発信以外は端末操作ができなくなり、着信も鳴りません。
M.電話帳
電話帳を開きます。電話帳の追加、編集ができます。
N.SMSリマインダー
バッテリーの低下やSOS発信の通知をSMSメッセージで受信するかどうか設定できます。
O.LBS(Set Location-Based-Service)
位置情報サービス(LBS)の設定ができます。
P.デバイスを探す
リモートでデバイスから音を鳴らすことができます。置き忘れなどのときに使えます。
Q.スイッチ設定
ダイヤル機能とGPS機能のオンオフの切り替えができます。ダイヤル機能をオフにすれば、端末からダイヤル発信ができなくなります。
R.タイマースイッチ
デバイスを起動する時間(タイムスタート)とシャットダウンする時間(時限シャットダウン)を設定できます。
S.言語
端末の言語の変更ができます。(端末でも変更可)
T.タイムゾーン
タイムゾーンの変更ができます。日本の時間に合わせるには「East:GMT+9:00」を選択します。
U.体温測定(LT25のみ)
体温測定の履歴が表示されます。アプリからリモートで体温測定をすることもできます。
V.夜間省電力モード
夜間省電力モードを設定できます。設定すると22:00〜6:00まで時計はシャットダウンされます。
W.デバイスSMSを収集する
デバイスで受信したSMSメッセージの受信履歴を見れます。(内容は確認できませんが送信元の電話番号は表示されます)
X.不明な通話を拒否
電話帳に登録されていない電話番号からの通話の拒否設定をすることができます。
Y.端末Wifi
端末で接続するWi-Fiを設定できます。端末でも設定可能で、端末で設定したものは表示されません。
Z.App Store
App Storeからアプリをインストールすることができます。表示されるアプリのみしかインストールできません。
a.リモートシャットダウン
アプリからリモートで端末をシャットダウンすることができます。リモートで再度起動はできないので注意。
b.デバイスをリセット
デバイスをリセットすることができます。
c.リモート再起動
リモートで再起動ができます。位置情報などが正しく取得できない場合に試してみましょう。
d.削除する
デバイスとの接続を解除できます。
QISHUOのキッズスマートウォッチ(LT21/LT25)の機能と使い方
この章ではQISHUOのキッズスマートウォッチでLT21とLT25の共通の機能と実際の使用感を紹介していきます。
それぞれの独自の機能に関しては次の章で紹介しているので、そちらをご覧ください。
→「QISHUO LT21の独自の機能と使い方」にジャンプ
→「QISHUO LT25の独自の機能と使い方」にジャンプ
QISHUOキッズスマートウォッチ(LT21/LT25)の共通の機能は下記になります。
【QISHUOキッズスマートウォッチの共通の機能一覧】
※項目タップで機能の説明と使い方が開きます
| 価格(公式サイト) | 約12,500円 ※販売時期で前後します | 防水レベル | IP67 |
| 音声通話(電話回線) | メッセージ機能 | ||
| ビデオ通話 | カメラ | ||
| リアルタイム位置検索 | リモート撮影 | ||
| トラッキング (位置記録) | リモート再起動 リモートシャットダウン | ||
| SOS通知 | 睡眠モニター | ||
| セーフゾーン | 歩数計 | ||
| クラスモード | 日本語対応 | ||
| 音声モニタリング | ダイヤル通話禁止機能 | ||
| デバイスを探す | 登録外通話拒否 | ||
| アプリのインストール | アラーム | ||
| 友だち追加 |
音声通話(電話回線)
電話回線での音声通話機能です。
この機能を使うには通話SIMが必須。
【音声通話のかけ方】
※タップで開きます

- ホーム画面から左にスワイプ
- 「発信(画像a)」をタップ
- かけたい電話番号を入力して発信
もしくは「電話帳(画像b)」→「かけたい人を選択」でもOK。(上記画像b)

- ホーム画面から右にスワイプ
- 「発信(画像A)」をタップ
- かけたい電話番号を入力して発信
もしくは「電話帳(画像B)」→「かけたい相手をタップ」でもOK。
※「発信」、「電話帳」が一覧にない場合は右上の「+(画像D)」をタップして追加が必要
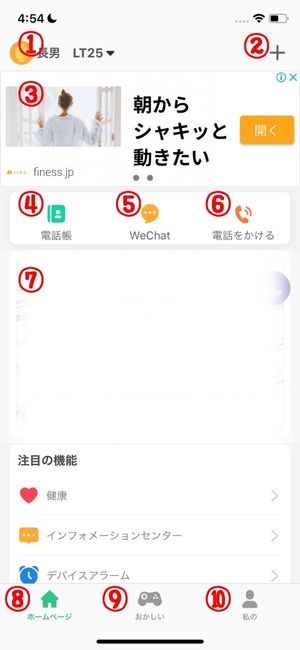
上記画像の⑥をタップして、次の画面で「決める」をタップで発信。(初回は電話番号の入力が必要)

音声通話が電話回線のみなのはちょっと使いづらいね。
ビデオ通話
ビデオ通話ができます。
ビデオ通話はデータSIMでも可能です。
残念ながら画質はあまり良くありません。
【ビデオ通話のかけ方】
※タップで開きます

- ホーム画面から左に2回スワイプ
- 「ビデオ通話(画像g)」をタップ
- かける相手を選択

- ホーム画面から右にスワイプ
- 「ビデオ通話(画像C)」をタップ
- かけたい相手を選択
※「ビデオ通話」が一覧にない場合は右上の「+(画像D)」をタップして追加が必要
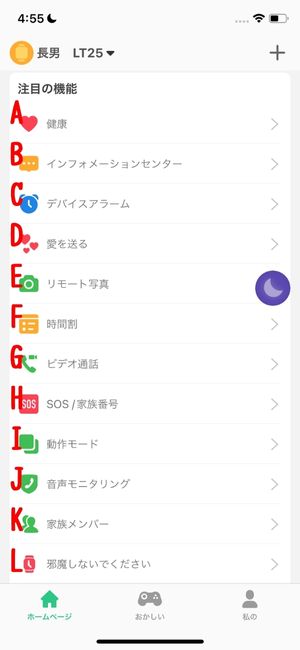
「ビデオ通話(画像G)」をタップして、かける相手を選択。
GPS機能(リアルタイム位置検索、トラッキング)
GPS機能でリアルタイムで子供がどこにいるかを知ることができます。
また、過去の位置情報を見ることもできます。
【GPS機能の使い方】
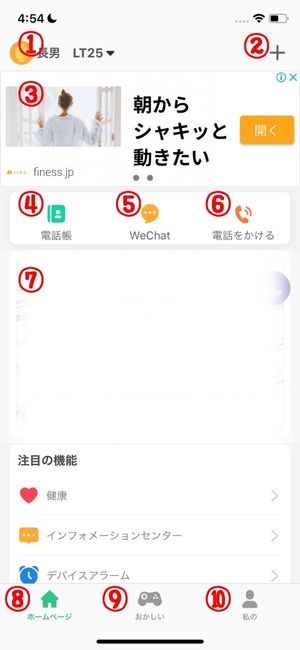

アプリのホーム画面の地図(画像⑦)をタップすると地図が拡大されます。
ここの画面でGPSに関する機能の設定や確認ができます。
それぞれを説明します。
【⑦タップ後の画面】
A.ナビゲータ
現在子供がいる場所までの経路を表示します。(iPhoneでは標準のMapアプリが立ち上がります)
B.複数端末表示のオンオフ
複数の端末を地図上に同時に表示するか、1つの端末のみ表示するかを切り替えられます
C.現在位置に移動
地図で現在GPSで指し示している位置が中心になるように移動します
D.自分(親)の位置確認
アプリを起動しているスマホの位置情報を表示します。端末側(子供)の位置情報と比較ができます
E.セーフゾーンの設定
200m〜2,000mの範囲でセーフゾーンを設定できます
F.追跡
これまで取得した位置情報を日付や時間を指定して確認できます
G.マップの切り替え
「標準マップ」「衛生地図」「バスマップ」の3つの中から選択して表示できます
H.端末の情報
端末側の位置情報や情報を取得した時間と電波の種類、充電残量などが表示されます
SOS通知機能
端末のホームボタン(SOSボタン)を長押しで、登録済みの電話番号に発信し、SOSアラートの通知が届きます。
アプリ側(親側)では着信が鳴った上で、少し時間が経ってから下記の通知が届きます。
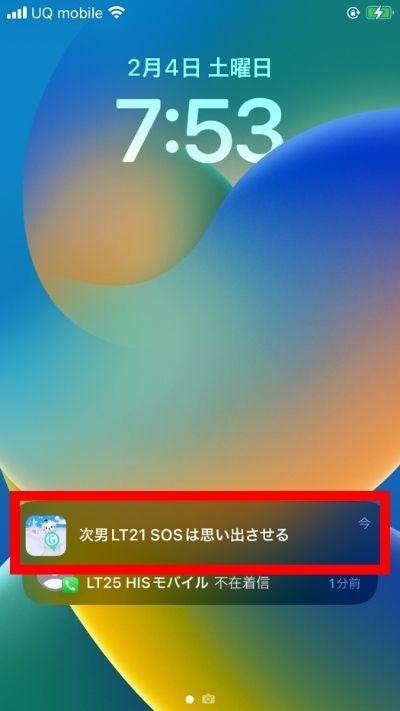
着信が来てから1〜2分後ぐらいに届くので、電話に出られなくてもSOS発信をしたということが分かります。

日本語訳が気持ち悪いけど、気にしたら負け!
【SOS通知機能の事前準備】
SOS通知機能を使うには、アプリで電話番号の登録が必要です。
アプリのホームの「SOS/家族番号」タップで下記画面が表示されるので電話番号を登録しておきましょう。
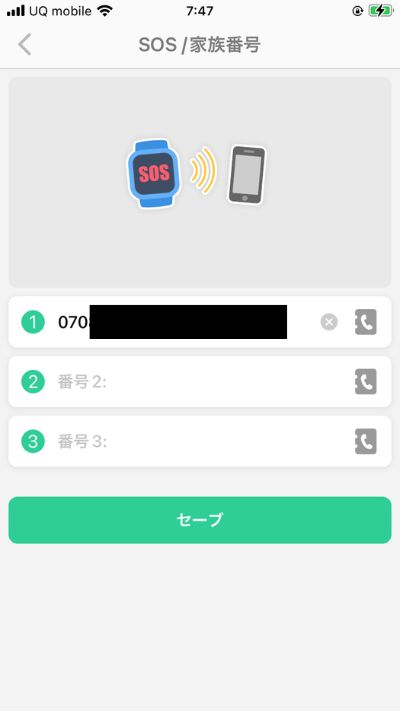
セーフゾーン機能
GPS機能のところで軽く触れましたが、QISHUOのキッズスマートウォッチではセーフゾーンを200m〜2,000mの範囲で設定することができます。
アプリの地図(下記画像⑦)をタップして、拡大地図の画像のEから設定可能です。
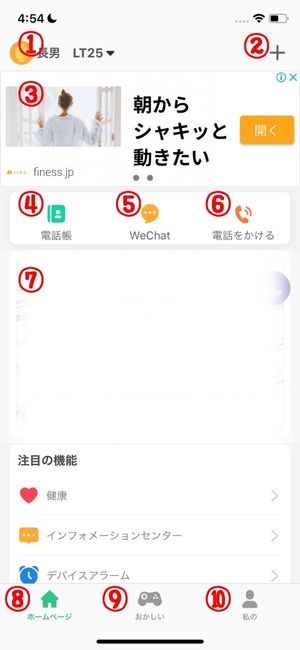

詳しい設定方法は下記をご覧ください。
※タップで開きます
下記画像の手順でセーフゾーンの設定が可能です


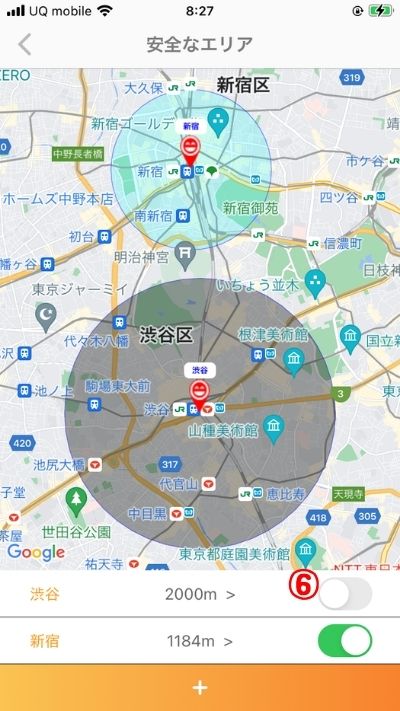
- 「+」ボタンをタップでセーフゾーンの新規追加
- セーフゾーンの中心にした場所をタップ
- 自分が分かりやすいエリア名(任意)を入力
- 範囲を設定(ポイントのスライドで1mごと/「+」「ー」タップで100mごと増減)
- 決めるをタップで新規追加完了
(最初の画面に設定したセーフゾーンが表示される) - スイッチをタップでオンオフ切り替え可能
複数のセーフゾーンを設定することもできるので、「家の周り」と「学校の周り」などで設定することも可能。
※セーフゾーンがかぶるようには設定できない
クラスモード
クラスモードを設定することで、授業中に端末を操作したり、着信が鳴ったりするのを防ぐことができます。
具体的には
クラスモードを設定している時間は端末では「授業中、使用できません」と表示されます。

クラスモードの時間や曜日はアプリ(下記画像のL)から設定することができます。
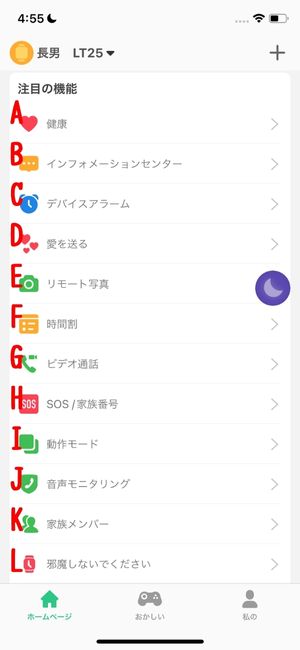
詳しい設定方法は下記。
※タップで開きます
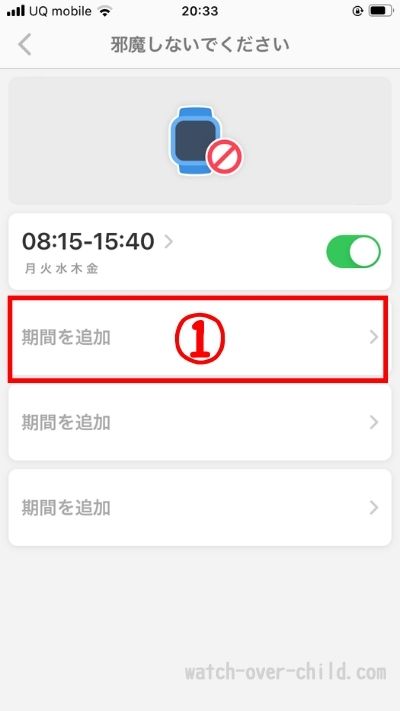
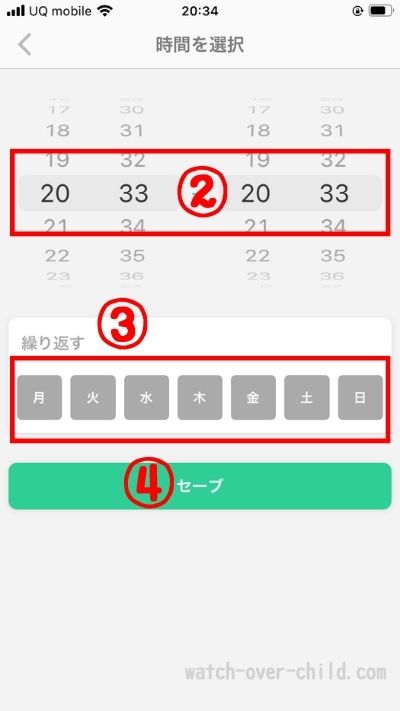
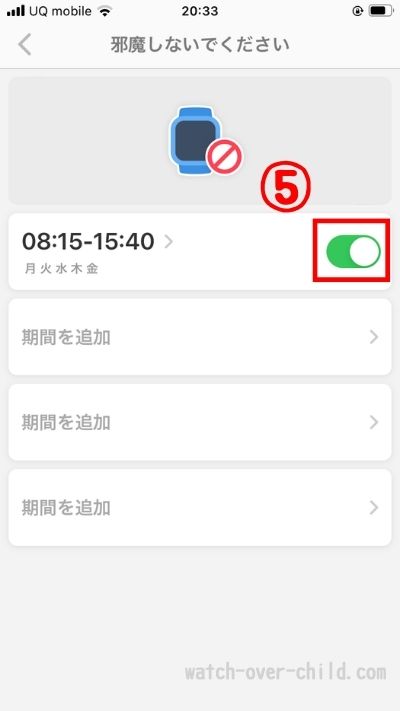
- 「期間を追加」から新規追加
- クラスモードにする時間を設定
- 繰り返しの曜日を設定
- セーブで保存
保存すると最初の画面に追加される - スイッチでオンオフが可能
音声モニタリング
アプリの操作で端末から指定の電話番号に発信をさせることができます。
自分(親)の電話番号に発信させて、電話に出ることで周りの音声を聞くことが可能です。
※「LT21は音声モニタリング機能を使えない」と書いているブログが複数見受けられますが、LT21でも使えます
【音声モニタリングの使い方】
音声モニタリングは下記画像Jをタップして「①に端末にかけさせたい電話番号を入力」、「②決めるをタップ」すれば①に入力した電話番号に電話がかかってきます。
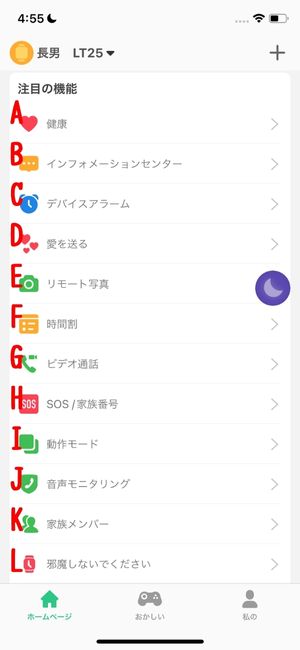
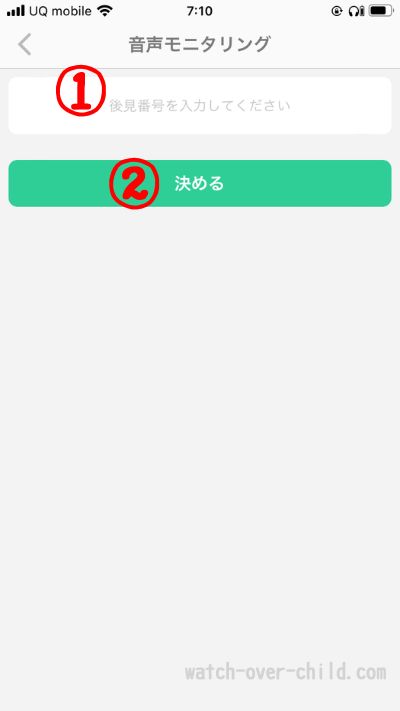
デバイスを探す
「デバイスを探す」はアプリからの操作でデバイスからアラート音を出すことができる機能です。
端末をどこかに置き忘れて来てしまっても、置き忘れてしまったであろう場所に行って、「デバイスを探す」機能を使えば、端末を見つけることができます。
【デバイスを探すの使い方】
アプリのホーム画面の「デバイスを探す」→「デバイスを探す」→「決める」の順にタップしていくと端末から音声が鳴ります。
アプリのインストール
QISHUOのキッズスマートウォッチでは、AppStoreからアプリをインストールして機能を追加することができます。
アプリのインストールは端末、アプリ(SeTracker2)のどちらでも可能です。
インストールできるアプリは下記。
LT21とLT25でインストールできるアプリの種類に違いがあります。
- Line(LT25のみ)
- Calendar
- googleTranslate(LT25のみ)
- Calculator
アプリのインストール方法は下記。
※タップで開きます
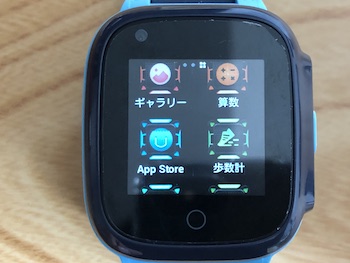
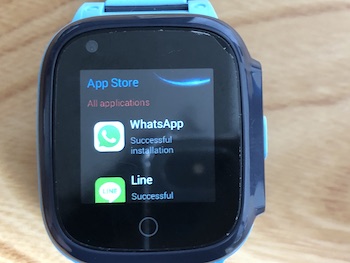
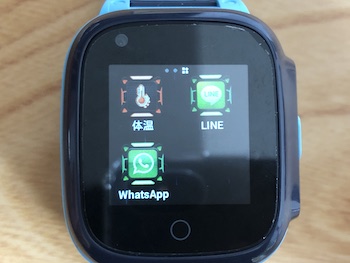
上の画像はLT25の例です。
LT21ではインストール後のアプリはメニューの末尾とAppStore内に表示されます。
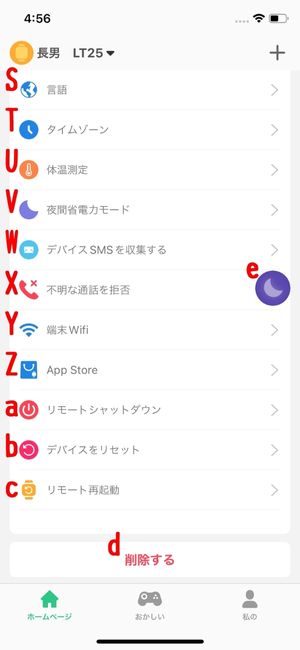
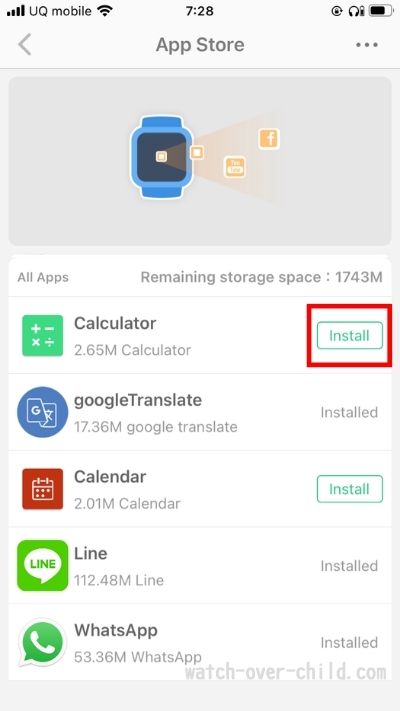
App Store(画像Z)をタップ後、端末にインストールしたいアプリの「Install」を選択。
既にインストールされているアプリは「Installed」と表示されます。
友だち追加機能
QISHUOのキッズスマートウォッチ同士で友だち追加をすることができます。
友だち追加をすると、音声と写真メッセージをお互い送れます。
【友だち追加と削除の方法】
下記をタップで画像での説明が開きます。






上記の操作で友達削除は完了です。
友達削除した側では、アイコンが友達追加前と同様「グレー」に戻ります。
削除された側はアイコンに色は付いたままです。
友達削除された状態でメッセージを送ろうとすると下記のように表示されます。


「友達リストから削除されました」なんて出たら、人間不信になるね…。
メッセージ機能
アプリと端末でメッセージのやり取りができます。
端末からは「音声メッセージか写真」が送れます。
アプリからは「テキストメッセージ、音声メッセージ、写真」。
端末ではメッセージは下記のように表示されます。

カメラ
カメラを撮影することができます。
画質はあまり良くありませんが、子供が楽しむには十分です。
実際に端末(LT21)で撮影した写真は下記。

時計の画面をスマホで撮影しているので、さらに荒く見えますが、実際はもう少しクリアです。
アプリに共有したときに表示したものが下記。
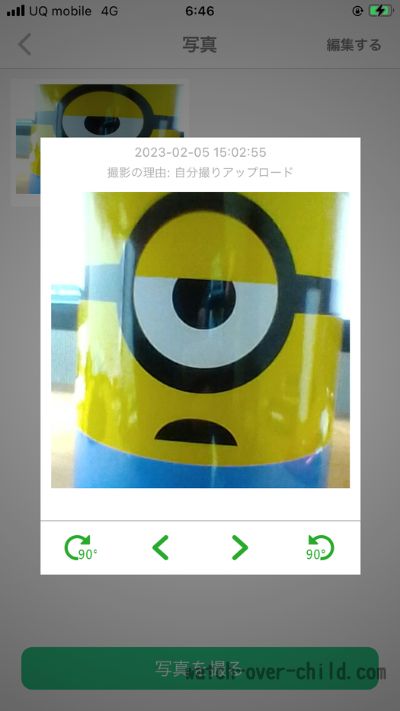
PCのモニターをバックに写真を撮ったせいで、逆光で見づらいのは気にしないでください…。
【写真の撮り方】



自撮り用のレンズしか無いから、正直撮りづらい。
【撮影した写真を見る方法】
※下記をタップで開きます


画像はLT21ですが、LT25でも方法は同様です。
前提として、アプリで撮影した画像を見るには、端末で画像をシェアする必要があります。
まずは端末を操作してシェアしましょう。
【シェアの方法】



シェアしたらアプリで写真を見ることができるようになります。
【アプリで写真を見る方法】
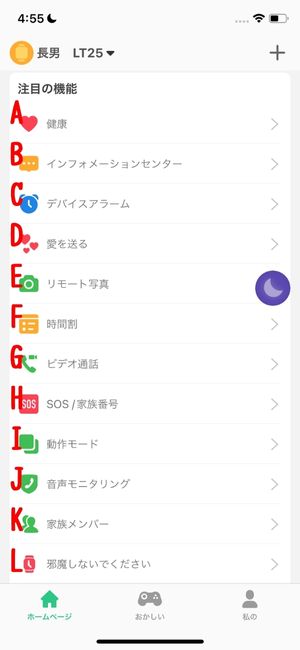
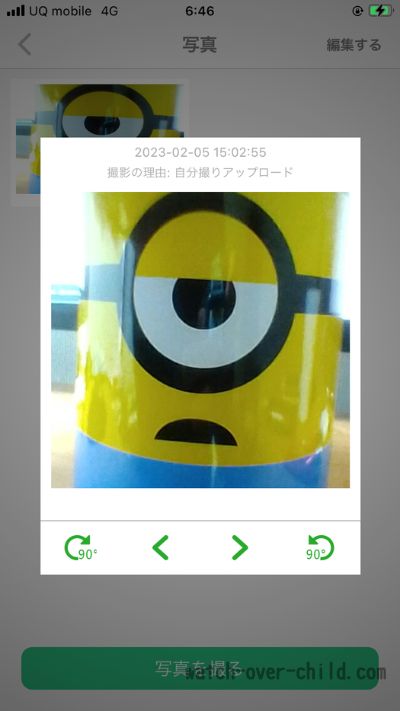
リモート撮影
【リモート撮影の方法】
※下記をタップで開きます。
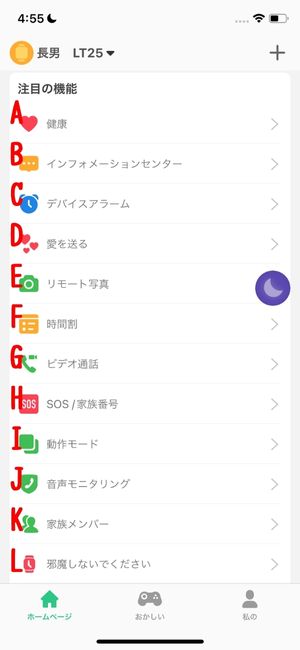
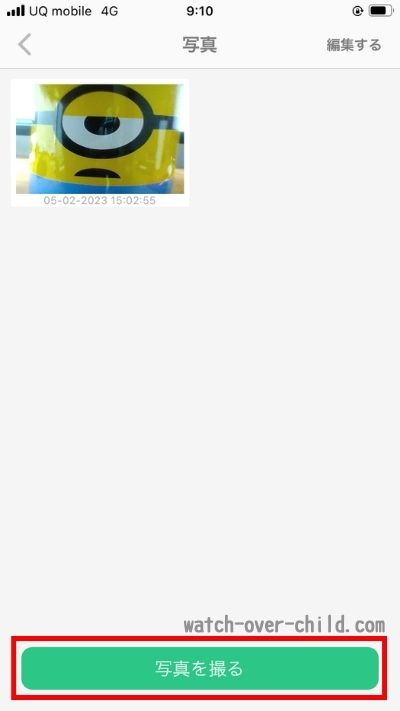
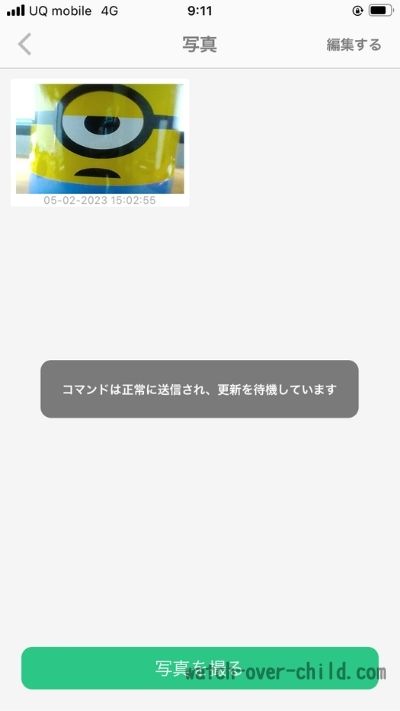
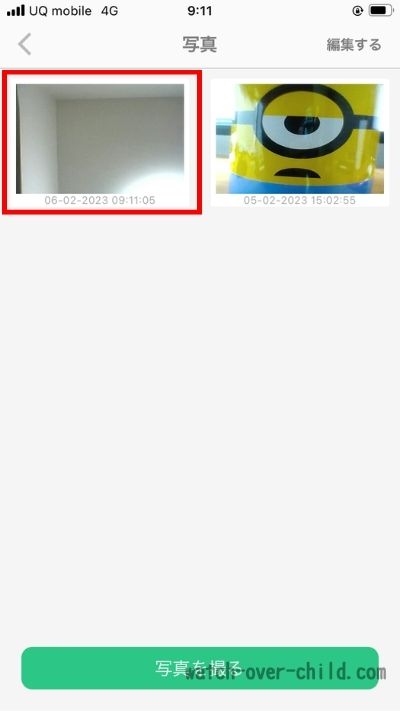
リモート再起動/リモートシャットダウン
アプリからの操作で端末のリモート再起動、リモートシャットダウンができます。
GPSの位置情報が正しく取得できない時は、リモートシャットダウンで直ることがあります。

リモートシャットダウンは個人的には使いどころがなかった。
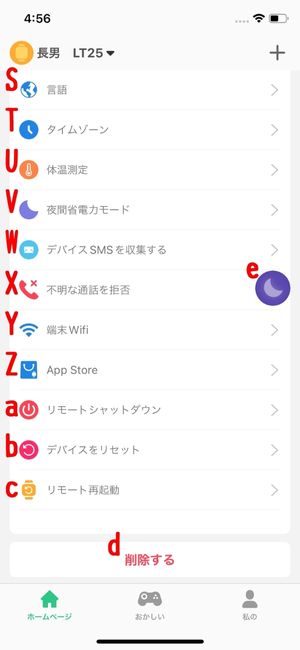
「リモートシャットダウン(画像a)」or「リモート再起動(画像c)」をタップし、開いた画面でボタンをタップでリモートシャットダウン(リモート再起動)されます。
睡眠モニター
QISHUOのキッズスマートウォッチには睡眠モニター機能があります。
しかし、こちらは残念ながらあまりあてにならない機能です。
時計を付けずに置いていても下記の画像のように計測されています。
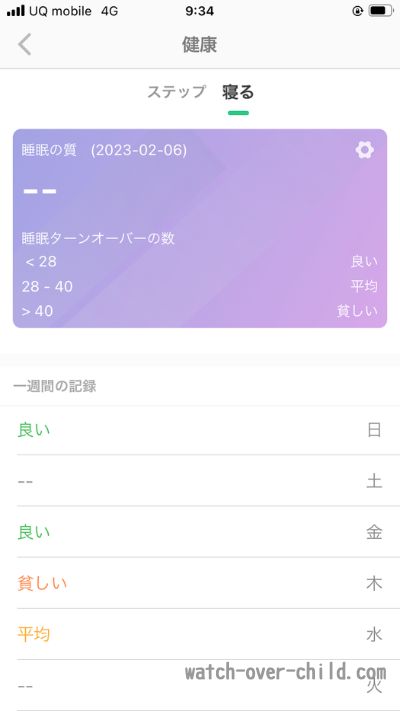
毎日付けて計測していれば目安程度にはなるのかもしれません。
しかし、記録のデタラメさを見て、筆者はオフにして使っています。

機能をオンにしておくと電池の消費が増える可能性があるので、オフ推奨。
※実際に計測したわけではありません
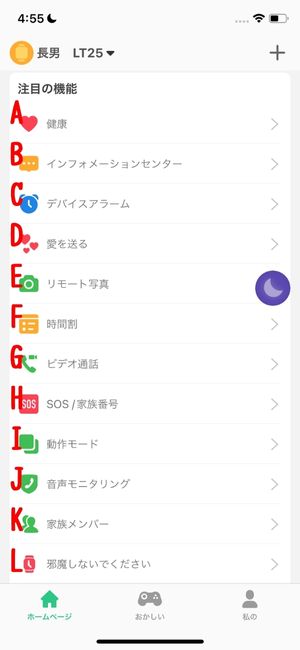
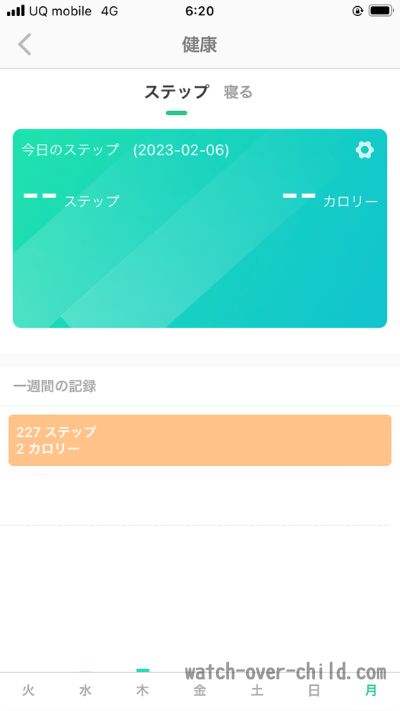
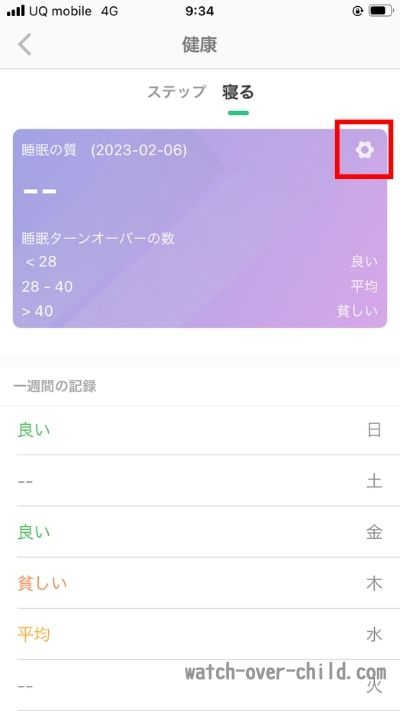
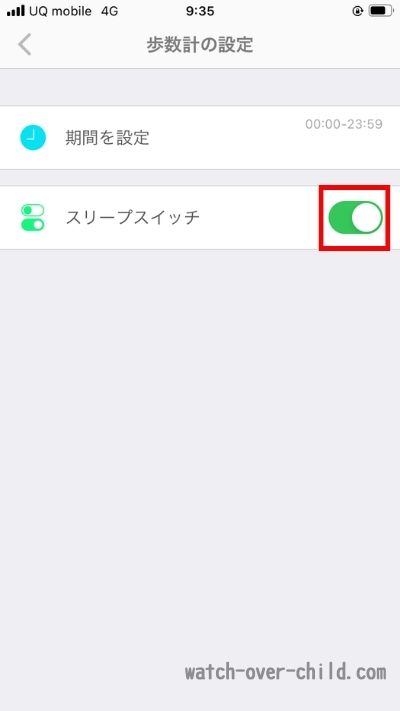
(ONにする時間の指定も可能)
歩数計
QISHUOのキッズスマートウォッチには歩数計の機能もあります。
※使う場合は機能をオンにする必要があります

アプリでも週単位で歩数計の数値を見ることができるので、曜日ごとにどのくらい歩いているのか確認できます。
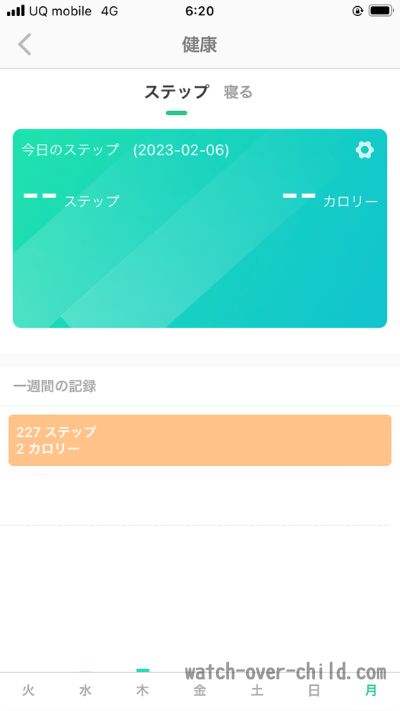

歩数計は子供の日々のアクティビティの管理にも使えるよね!
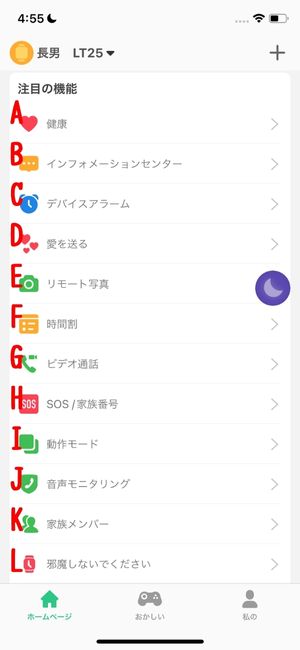
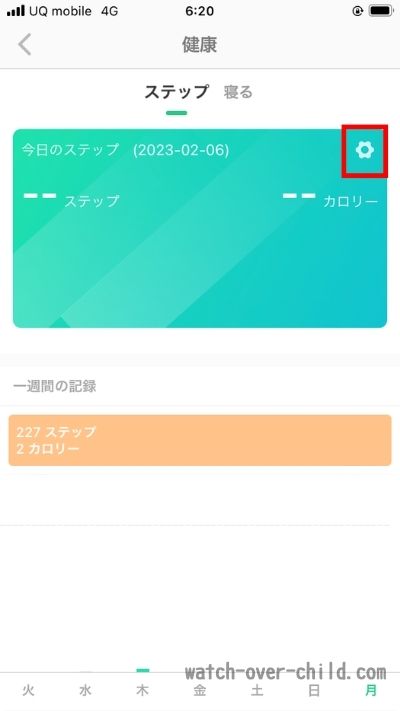
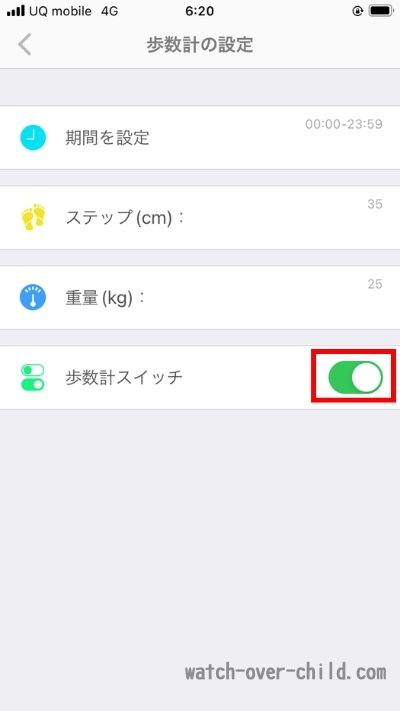
スイッチのON/OFFの切り替えだけでなく、時間の設定や歩幅(ステップ)、体重を設定することもできます。
日本語対応(言語の変更)
QISHUOのキッズスマートウォッチ(LT21/LT25)は日本語対応しています。
「間違えて英語表記になってしまった」なんてときのために、言語の変更方法を説明しておきます。
端末の言語設定は、端末でもアプリでもできます。
※下記タップで開きます



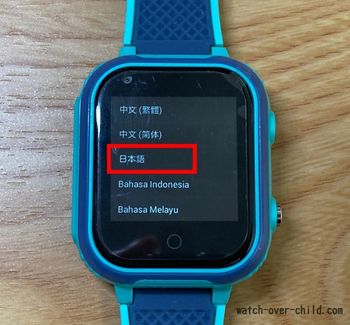
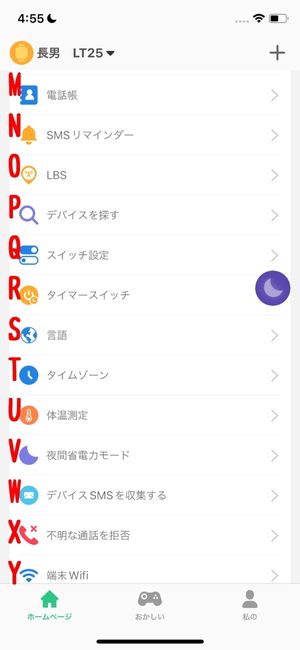
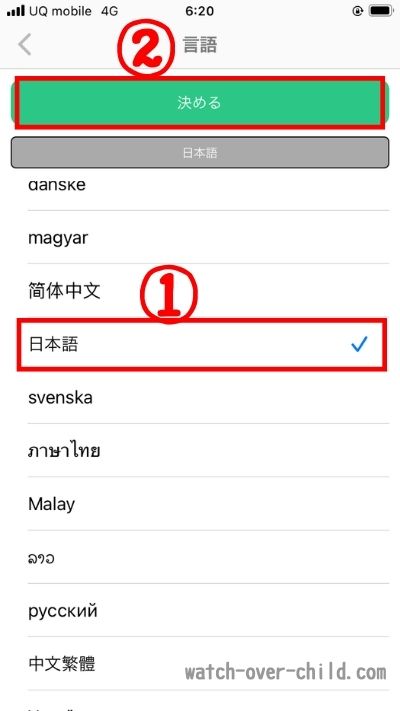
端末ではなく、アプリ(SeTracker2)の言語が日本語以外になってしまった場合は、ログイン画面から修正する必要があります。
自動ログインをしている場合は、言語の再設定ができないため、一度サインアウトして言語を設定します。
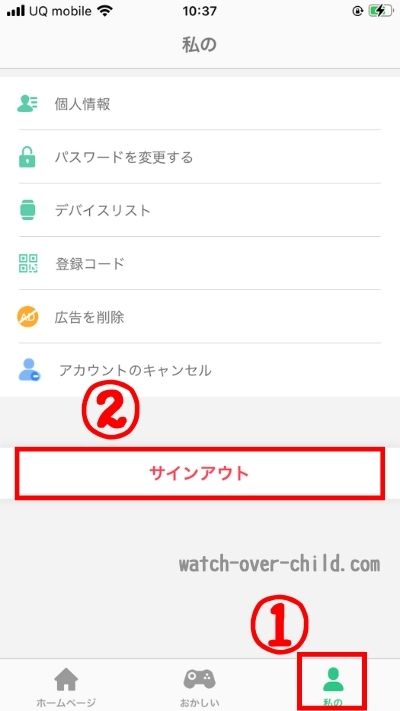
「②サインアウト」を選択
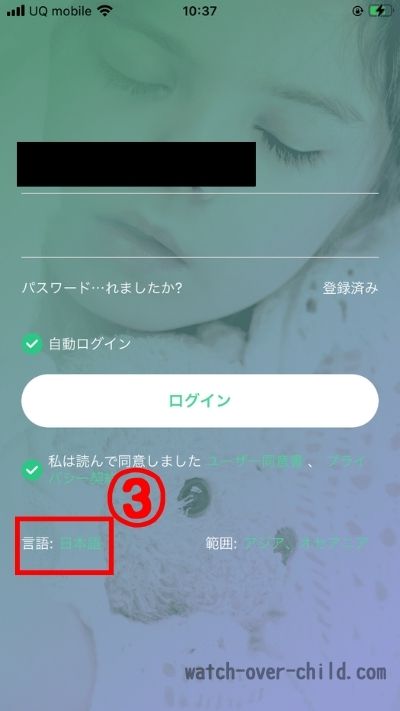
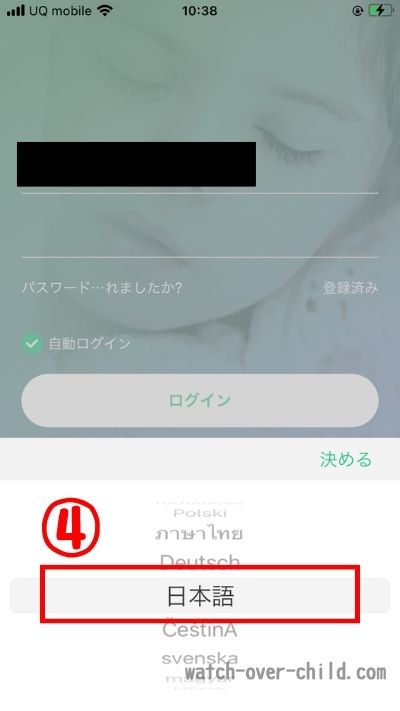
ダイヤル通話禁止機能
ダイヤル通話のオンオフができるので、端末からのダイヤル通話を禁止することもできます。
ダイヤル通話機能をオフにした状態で端末からダイヤル発信をしようとすると、下記のように表示されます。

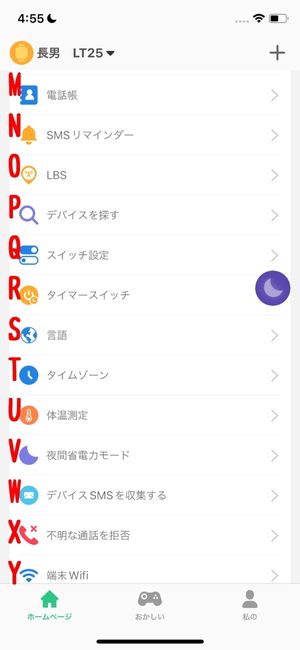
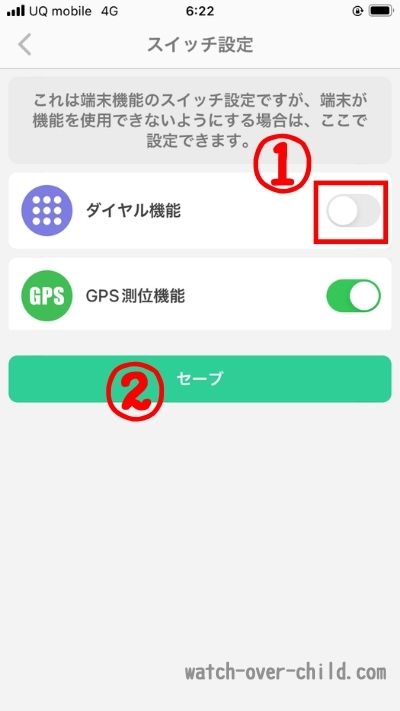
画像①の状態でダイヤル機能が禁止されています。
登録外通話拒否
電話帳に登録してある電話番号以外からの着信を拒否することができます。
知らない電話番号からの着信に間違えて出ないように、登録外の番号は拒否設定にしておきましょう。
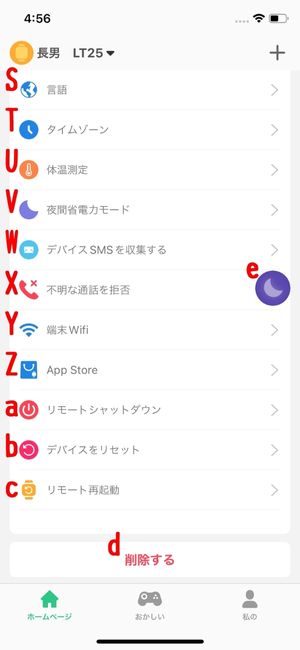
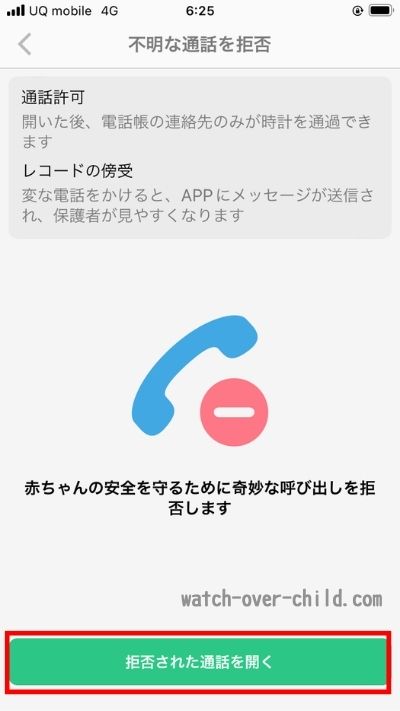
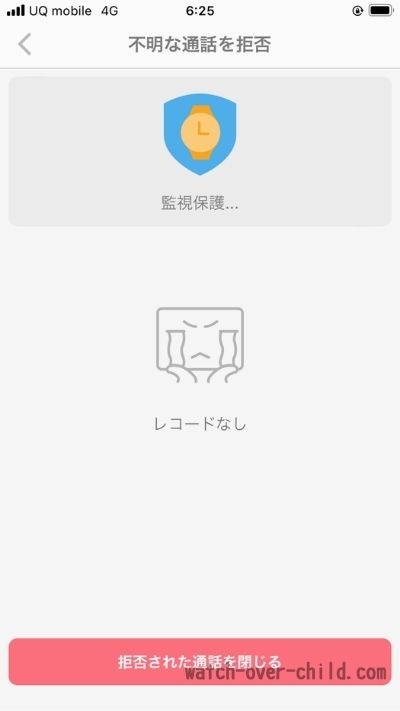
アラーム
QISHUOのキッズスマートウォッチではアラームを設定することができます。

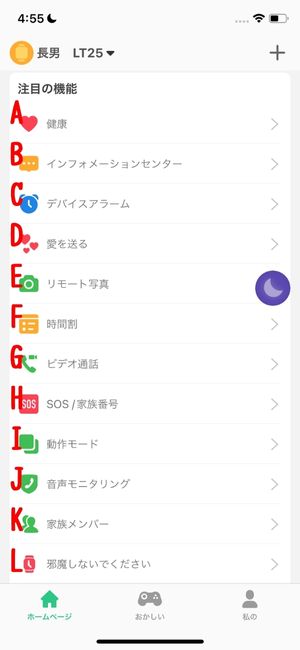
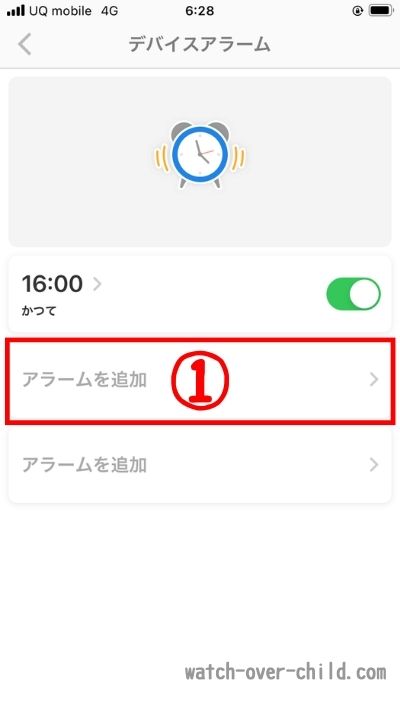
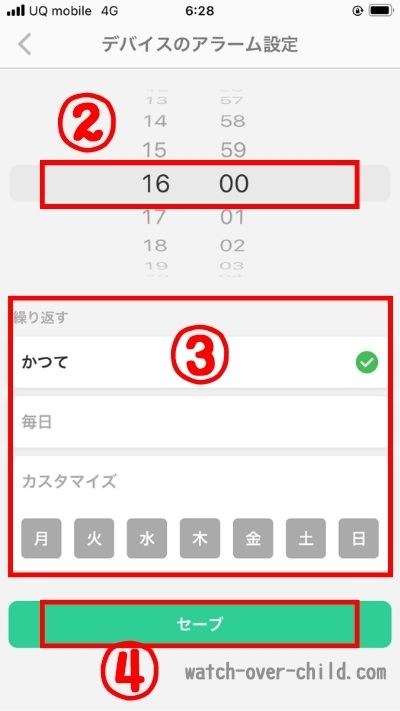
設定後「④セーブ」をタップ
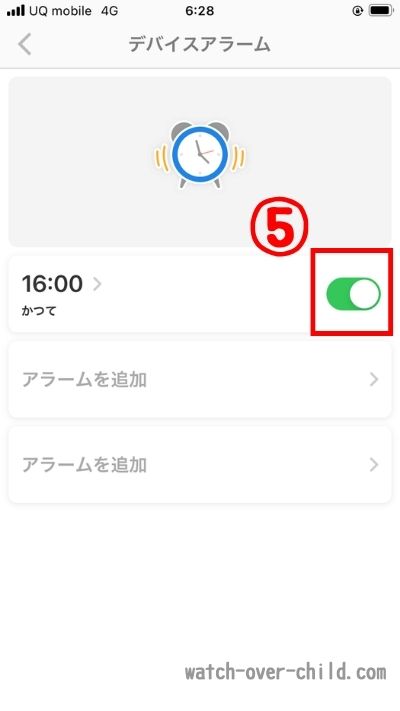
⑤のスイッチでオンオフ
その他の機能
実はQISHUOのキッズスマートウォッチにはその他にも細々した機能があります。
その中で人によっては使えるであろうものを紹介しておきます。
時間割(スケジュール)
QISHUOのキッズスマートウォッチには時間割が設定できます。
端末では確認のみ可能なので、設定はアプリでする必要があります。

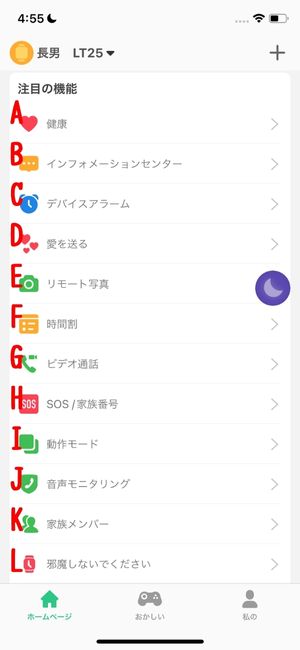
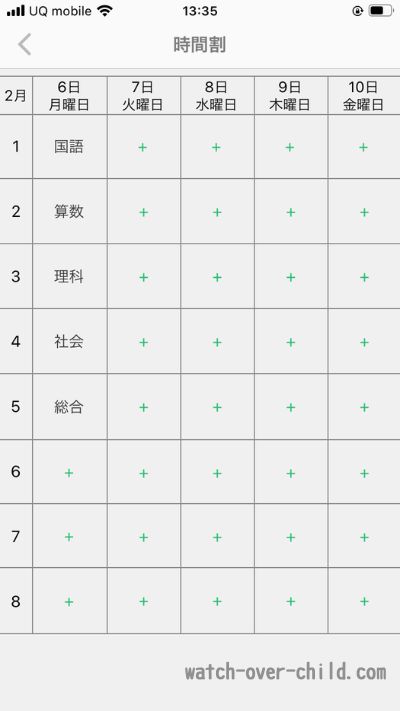


算数ゲーム
算数ゲームが付いているので、暇つぶしに頭の体操ができます。

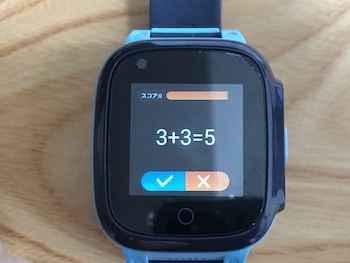
表示される数式が正しいかどうかを瞬時に選んでいきます。
上のオレンジのメーターが制限時間で、約3秒以内に答えないとゲームオーバーです。
ハイスコアも記録されるので、スコア更新するためにハマると何度も挑戦してしまいます。

2桁同士の足し算とかを一瞬で答えなきゃいけないので、結構焦る!
子供の計算スピードアップにもなると思う!
愛を送る
愛を送るという謎機能もあります。
英語表記だと「Rewards」。
アプリで「ホーム画面」→「愛を送る」で数値(0〜99)を選んで送ることができます。
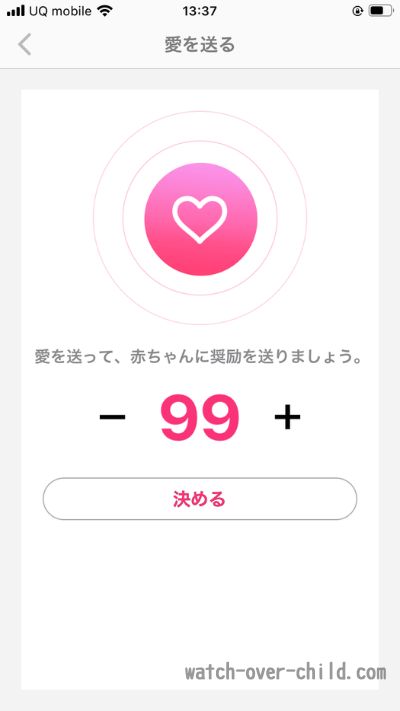
端末ではホーム画面に送られた数値が表示されます。


親の機嫌でも察知するために使うのかな…?
誰か良い使い方があったら教えて!
QISHUO LT21の独自の機能と使い方
QISHUOLT21の独自の機能と使い方について説明します。
LT21の独自の機能には「懐中電灯」があります。
懐中電灯
QISHUOのLT21にはLT25や他のキッズスマートウォッチにはない懐中電灯機能があります。
【懐中電灯の付け方】


※上記以外にも「セッティング」から懐中電灯を点けることもできます
子供が使う機会はあまりないかもしれませんが、夜道を歩くときや何か暗いところで探しものをするときに使うことができます。

機能的なことよりも「時計が光る」っていう秘密の道具っぽさで子供は喜んでくれるよ!
QISHUO LT25の独自の機能と使い方
LT25の独自の機能には下記があります。
- 体温測定
- Google翻訳
それぞれ説明していきます。
体温測定
LT25では体温測定ができます。
端末でもできますし、アプリからリモートでも測定が可能です。

手首なのもあってか、いつも計る体温より大分低い数値が出てしまっています。
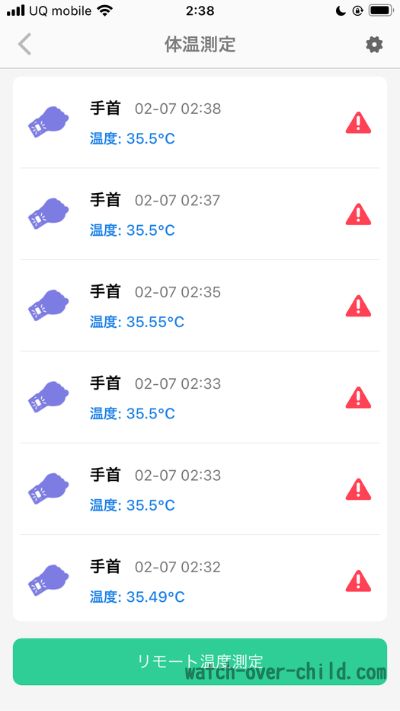
ただ、平熱時は大体35.3度〜35.8度の範囲になることが多いので、それを目安に「熱が高いか低いか」ぐらいは分かります。
※平熱の範囲は個人差があります
体温の範囲を設定して、その範囲外の体温を検知したらアラートが届くようにすることも可能です。
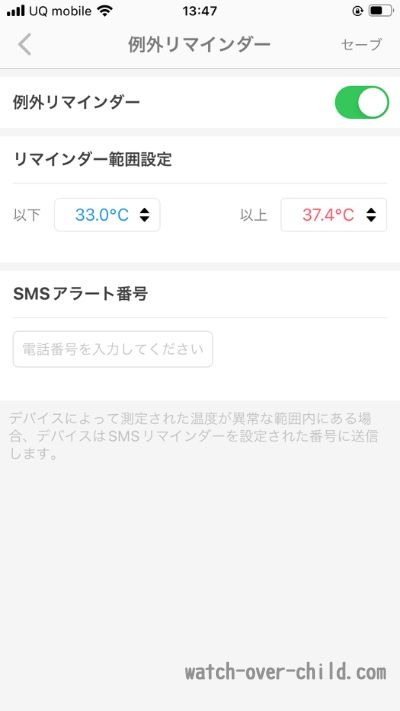

子供って熱があっても元気だけど、LT25があれば早めに熱に気づけるかも!
体温は自動で測定するように設定もできます。
「毎日○時」というように毎日決まった時間に測定するように設定するか、「○時間ごと」というように間隔を指定して設定します。
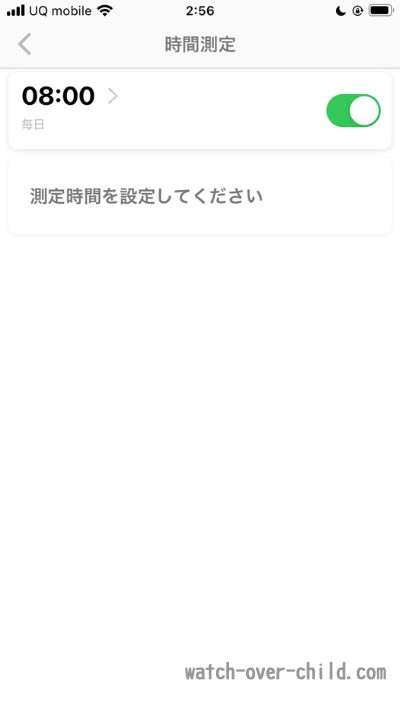
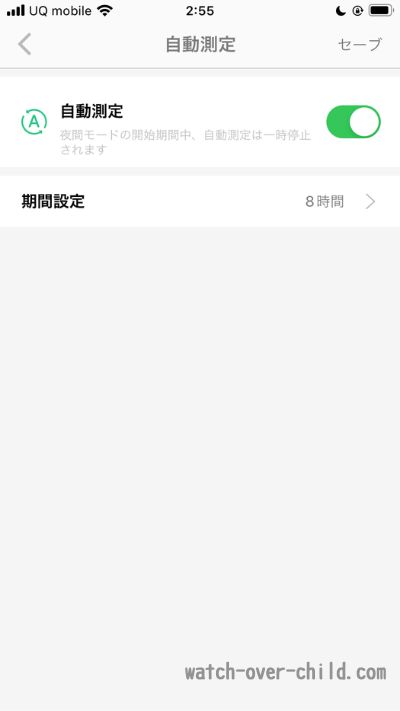
端末では、リアルタイムで体温が更新されていく「リアルタイムモード」を使うこともできます。






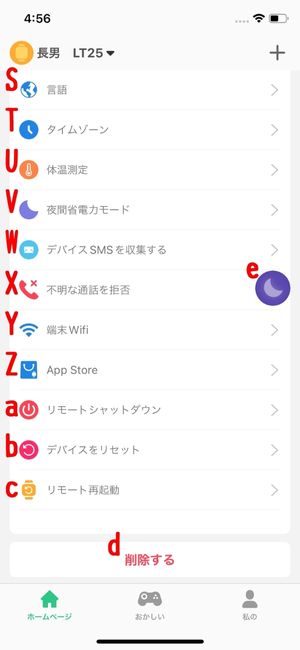
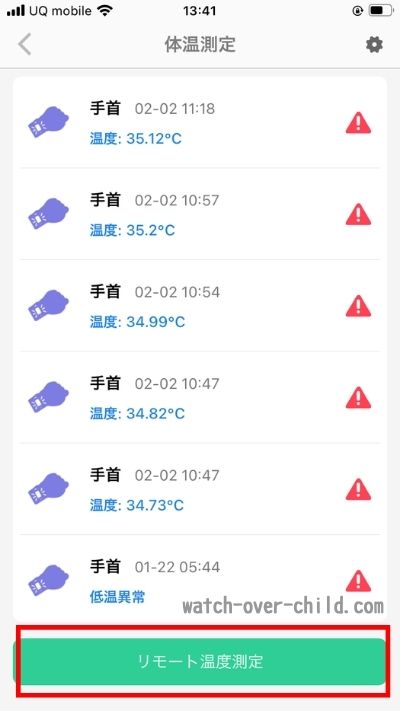
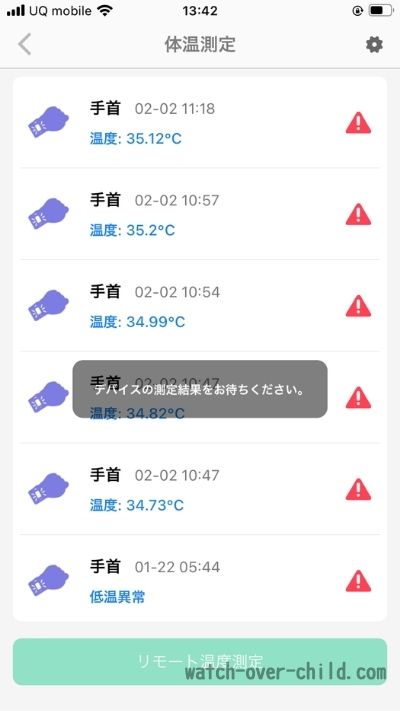
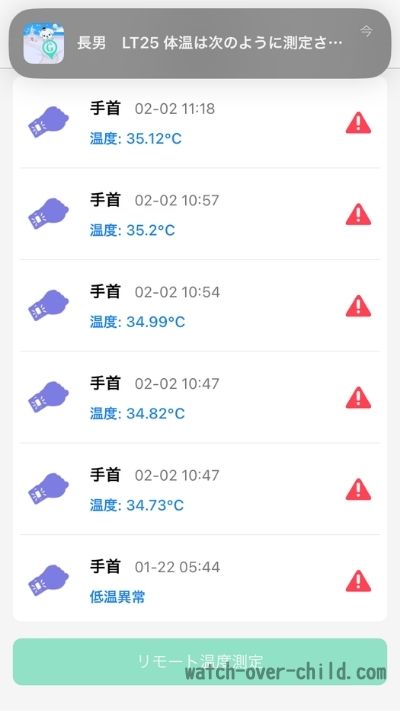
Google翻訳
LT25はAppStoreからGoogle翻訳のアプリをインストールすることができます。
Google翻訳アプリでは日本語を他の言語に変換したり、他の言語を日本語に翻訳できたりします。

QISHUOのキッズスマートウォッチではキーボードで日本語入力ができません。
しかし、音声入力では日本語入力ができるので、Google翻訳を使うことができました。
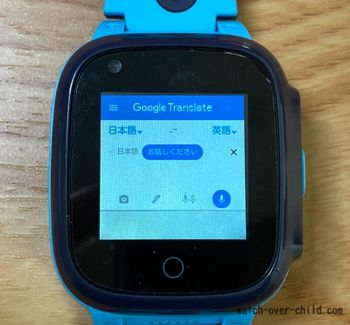

音声入力の精度もかなり高い!ネックなのは周りに人がいるところだと使えないことだね。
一応手書きで文字を書いて入力もできますが、画面が小さいので面倒です。

他にもカメラでテキストを読み込んで翻訳などの項目もあるのですが、こちらはキッズスマートウォッチでは対応していないようです。


そもそもインカメしかなくて使いづらいし、このカメラの画質じゃ読み込めないかもね。
まとめ
QISHUOのキッズスマートウォッチの使い方を説明いたしました。
下記の記事はキッズスマートウォッチに関する情報をまとめた記事です。
既にキッズスマートウォッチを持っている方にとっても役立つ情報を詰め込んでいるので、1度ご覧ください。
→キッズスマートウォッチ購入完全ガイドブック | この記事だけで子供用のスマートウォッチ選びは完璧
最後にこの記事の内容を再度まとめておきます。
タップで各項目にジャンプするので、気になったところは再度確認してみてください。
※タップでそれぞれの場所にジャンプします
【QISHUOのキッズスマートウォッチ(LT21/LT25)の機能と使い方】
【QISHUOキッズスマートウォッチの共通の機能一覧】
※項目タップで機能の説明と使い方が開きます
| 価格(公式サイト) | 約12,500円 ※販売時期で前後します | 防水レベル | IP67 |
| 音声通話(電話回線) | メッセージ機能 | ||
| ビデオ通話 | カメラ | ||
| リアルタイム位置検索 | リモート撮影 | ||
| トラッキング (位置記録) | リモート再起動 リモートシャットダウン | ||
| SOS通知 | 睡眠モニター | ||
| セーフゾーン | 歩数計 | ||
| クラスモード | 日本語対応 | ||
| 音声モニタリング | ダイヤル通話禁止機能 | ||
| デバイスを探す | 登録外通話拒否 | ||
| アプリのインストール | アラーム | ||
| 友だち追加 |
【QISHUO キッズスマートウォッチ(LT21/LT25)の独自の機能と使い方】
LT21
LT25